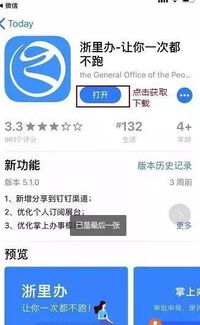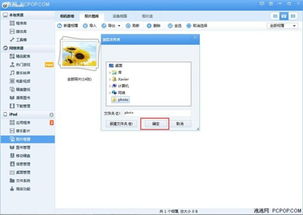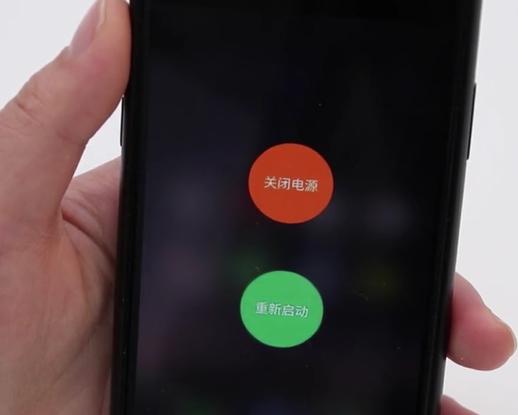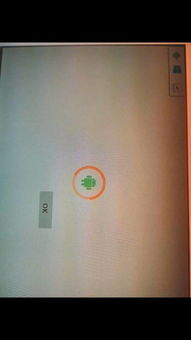安卓系统互装教程,安卓系统多平台互装与切换指南
时间:2025-02-05 来源:网络 人气:
你有没有想过,把手机上的安卓系统搬到电脑上,是不是就像把你的小宠物从笼子里放出来,让它自由自在地在你的电脑桌面上奔跑呢?没错,今天就要手把手教你如何把安卓系统“搬家”,让你的电脑也能玩转各种手机应用和游戏。准备好了吗?让我们一起来开启这段有趣的安卓系统互装之旅吧!
一、准备工作:你的安卓搬家小助手
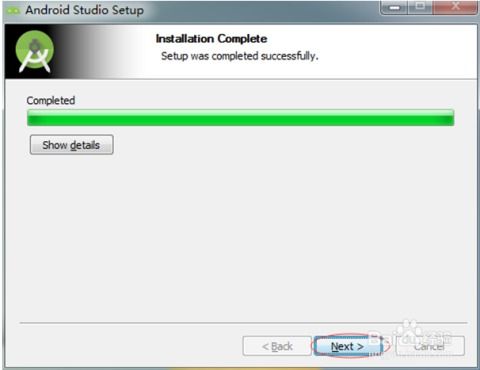
1. 安卓系统映像:首先,你得有个安卓系统的“搬家”图纸,也就是系统映像。你可以从网上找到适合你电脑的安卓系统镜像文件,比如Androidx86。
2. 制作U盘启动盘:接下来,你需要一个至少4G的U盘,还有一款神奇的软件——UltraISO。它可以帮助你把安卓系统映像写入U盘,制作成可以启动的U盘启动盘。
3. 电脑配置检查:别急,在开始之前,得确保你的电脑支持从U盘启动。一般来说,开机时按F12或者DEL键进入BIOS设置,找到启动顺序,把U盘设置为第一启动项。
二、安装步骤:安卓搬家大作战
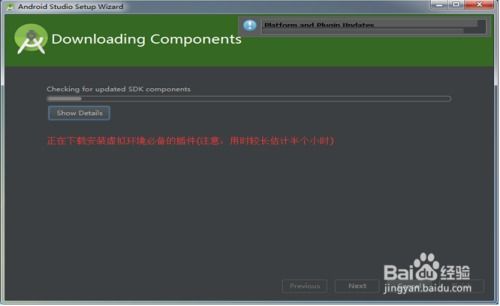
1. 写入系统映像:打开UltraISO,选择“打开”,找到你下载的安卓系统映像文件,然后点击“写入硬盘镜像”按钮,按照提示将系统映像写入U盘。
2. 启动电脑:将制作好的U盘插入电脑,重启电脑,并按住相应的键(通常是F12)进入BIOS设置,将U盘设置为第一启动项。
3. 选择安装方式:电脑启动后,你会看到一个启动菜单,选择“Installation Phoenix OS to Harddisk”,然后回车。
4. 分区操作:安装程序会自动检测你的硬盘,并提示你创建分区。这里要注意,如果你的电脑主板不支持GPT分区,就要选择Legacy兼容引导方式。
5. 新建分区:使用左右方向键选择“New”,新建一个主分区,并将整个硬盘作为一个分区使用。
6. 设置活动分区:将新建的分区设置为活动分区,这样系统才能启动。
7. 写入硬盘:选择“Write”按钮,将所有操作写入硬盘。确认后,分区工具会提示是否保存,输入“yes”。
8. 退出分区工具:选择“Quit”退出分区工具。
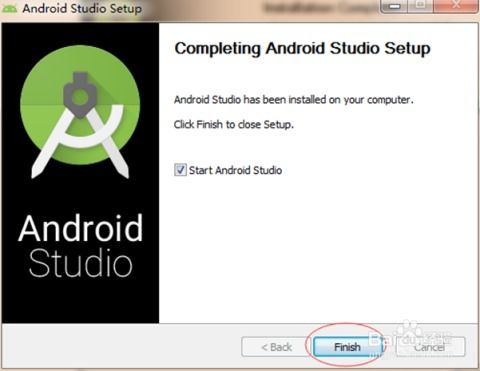
9. 安装系统:在分区选择列表中,选择新分的分区,然后安装系统。
10. 格式化磁盘:安装完成后,需要格式化磁盘。Phoenix OS支持安装在EXT/4、FAT32和NTFS格式,你可以根据自己的需求选择。
三、安装完成:你的电脑也能玩安卓游戏啦
1. 重启电脑:安装完成后,重启电脑,选择新安装的安卓系统启动。
2. 初始化设置:进入安卓系统后,需要进行一些初始化设置,比如设置网络、语言等。
3. 安装应用:现在,你可以从Google Play商店下载各种安卓应用和游戏,让你的电脑也能玩转手机上的应用。
4. 切换系统:如果你想要切换回Windows系统,只需要重启电脑,选择Windows系统启动即可。
怎么样,是不是很简单呢?现在你的电脑也能玩转安卓系统了,快来试试吧!记得,安装过程中要仔细阅读提示,以免出现意外情况。祝你安卓搬家之旅顺利!
相关推荐
教程资讯
系统教程排行