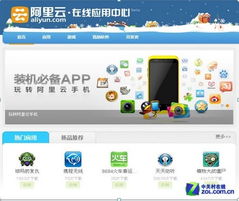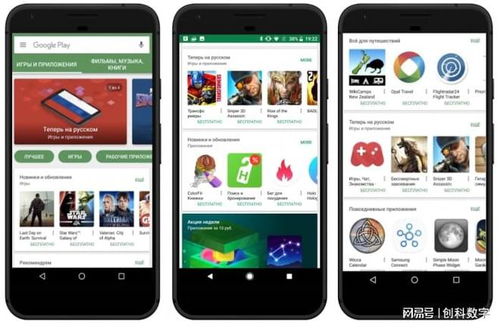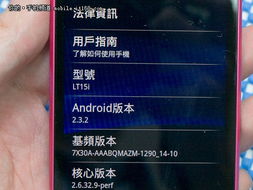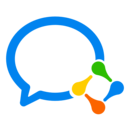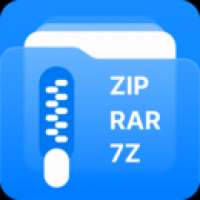安装原生安卓系统步骤,安卓手机原生系统安装全攻略
时间:2025-02-07 来源:网络 人气:
亲爱的电脑迷们,你是否曾幻想过在电脑上也能畅玩安卓游戏,或者直接使用安卓应用?别再羡慕手机用户了,今天就来手把手教你如何在电脑上安装原生安卓系统,让你的电脑瞬间变身安卓小能手!
准备工作:装备齐全,战无不胜
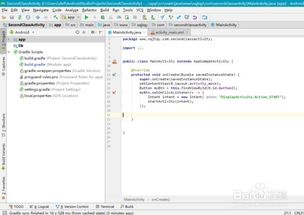
在开始这场电脑与安卓的邂逅之前,我们需要准备以下装备:
1. 安卓系统映像:这是安装安卓系统的核心,可以在网上找到适合你电脑的安卓系统镜像文件。
2. 制作工具:UltraISO是一款常用的制作启动U盘的工具,它可以帮助我们将安卓系统映像写入U盘。
3. U盘:至少4G以上的U盘,用来制作启动盘。
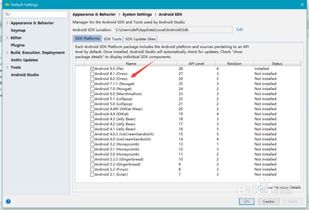
第一步:制作启动U盘,开启安卓之门

1. 备份U盘数据:在开始之前,别忘了备份U盘中的所有数据,因为接下来的操作会将U盘数据清空。
2. 打开UltraISO:将U盘插入电脑,打开UltraISO软件。
3. 打开安卓系统映像:在菜单栏依次点击【文件】->【打开】,选择下载好的安卓系统映像文件。
4. 写入映像到U盘:在菜单栏依次点击【启动】->【写入硬盘映像】。确保硬盘驱动器是正确的U盘,写入方式选择USE-HDD,然后点击【写入】按钮。耐心等待,几十秒后,安卓系统映像就成功写入U盘了。
第二步:进入安装程序,开启新世界
1. 重启电脑:将制作好的U盘插入电脑,重启电脑。
2. 进入Boot Menu:在开机过程中,根据屏幕提示或电脑说明书,按下F12/ESC等键进入Boot Menu。
3. 选择U盘启动:在启动菜单中,选择U盘启动,进入安卓系统安装菜单。
第三步:分区与安装,打造专属安卓空间
1. 选择安装方式:在安装菜单中,选择“硬盘安装向导”。
2. 创建分区:安装程序会检测电脑上的硬盘,选择“Create/Modify partitions”新建分区表。
3. 选择分区类型:因为是老电脑,主板不支持GPT分区,我们使用Legacy兼容引导方式,选择“No”。
4. 新建主分区:使用左右方向键选择“New”,新建一个主分区。
5. 设置分区大小:选择分区大小,将整个硬盘作为一个分区使用,直接按回车确认。
6. 设置活动分区:将刚才分好的区设置为活动分区,这样系统才能启动。
7. 写入分区信息:使用左右键选择“Write”,把刚才的所有操作写入到硬盘。确认后,分区工具会提示是否确定保存,输入“yes”确认。
8. 退出分区工具:选择“Quit”,退出分区工具。
第四步:格式化磁盘,安装安卓系统
1. 格式化磁盘:分区完成后,需要格式化磁盘。Phoenix OS支持安装在EXT/4、FAT32和NTFS,选择适合你的格式。
2. 安装系统:在分区选择列表中,选择新分的分区,开始安装安卓系统。
第五步:完成安装,享受安卓魅力
1. 安装完成后重启电脑:安装完成后,重启电脑,安卓系统就成功安装到你的电脑上了。
2. 体验安卓系统:现在,你可以尽情享受安卓系统的魅力了,畅玩安卓游戏,使用安卓应用,让你的电脑焕发新的活力!
恭喜你,现在你已经成功在电脑上安装了原生安卓系统!希望这篇文章能帮助你轻松开启电脑与安卓的奇妙之旅。
相关推荐
教程资讯
教程资讯排行