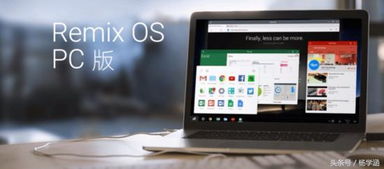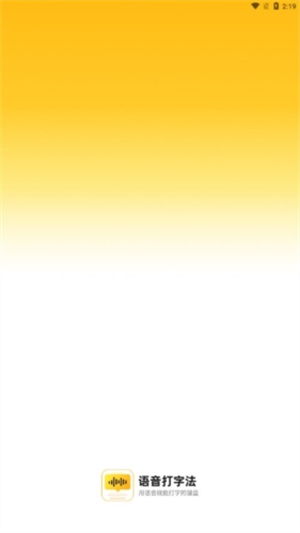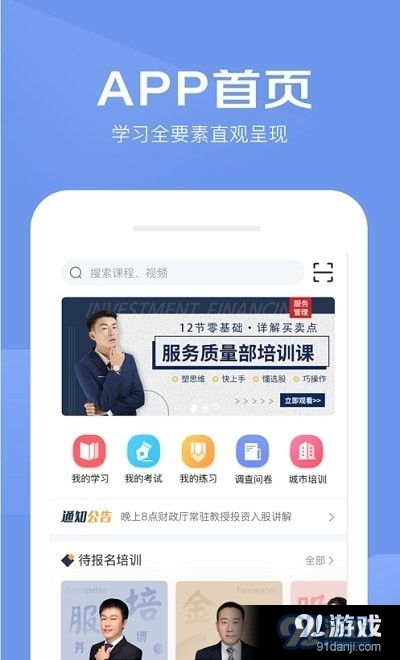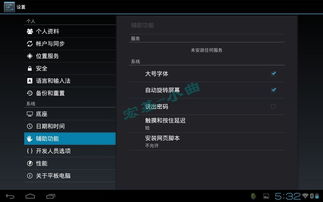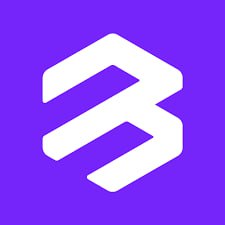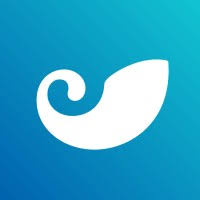vmware桌面安装安卓系统,VMware桌面轻松安装安卓系统全攻略
时间:2025-02-07 来源:网络 人气:
亲爱的电脑玩家们,你是否曾梦想在电脑上同时拥有Windows和安卓系统?别再羡慕那些“双系统达人”了,今天我要手把手教你如何在VMware桌面虚拟机上安装安卓系统,让你的电脑瞬间变身“双模战士”!
一、准备工作:装备齐全,战无不胜
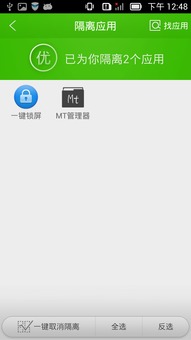
在开始这场虚拟的“双系统”之旅前,我们需要准备以下“装备”:
1. VMware软件:这是我们的“战车”,确保下载的是最新版本,以便获得最佳性能和兼容性。
2. 安卓系统镜像:可以从网上找到各种安卓系统镜像,比如Android x86,它专为x86架构的电脑设计,兼容性极佳。
3. 足够的硬盘空间:至少需要20GB的硬盘空间来安装安卓系统,当然,越多越好。
二、创建虚拟机:打造你的安卓“家园”

1. 启动VMware软件,点击“创建新的虚拟机”按钮。
2. 选择“典型”安装,然后点击“下一步”。

3. 选择操作系统,这里选择“Linux”,版本选择“Ubuntu”,因为大多数安卓镜像都是以Ubuntu为基础的。
4. 命名虚拟机,并选择虚拟机存储位置,点击“下一步”。
三、配置虚拟机:打造你的“安卓梦工厂”
1. 分配处理器和内存:根据你的电脑配置,至少分配2个处理器和2GB内存,这样安卓系统才能流畅运行。
2. 选择网络连接方式:建议选择“桥接模式”,这样安卓系统可以像普通电脑一样连接互联网。
3. 创建虚拟磁盘:选择“创建新虚拟磁盘”,然后设置磁盘大小和存储位置。
四、安装安卓系统:开启你的“安卓之旅”
1. 编辑虚拟机设置,在“硬件”选项卡中,选择“CD/DVD”选项,然后选择“使用ISO映像文件”。
2. 浏览到安卓镜像文件所在位置,选择并打开。
3. 启动虚拟机,进入安卓系统的安装界面。
4. 按照安装向导进行安装,选择安装位置和分区等选项。
五、网络设置:让你的安卓系统“触网”
1. 安装完成后,重启虚拟机。
2. 进入安卓系统,打开“设置”。
3. 选择“Wi-Fi”或“以太网”,连接到你的无线网络或有线网络。
六、安装软件:让你的安卓系统“大放异彩”
1. 打开安卓系统的应用商店,如Google Play Store。
2. 搜索并下载你喜欢的应用,让你的安卓系统变得更加丰富多彩。
七、:你的电脑,你的舞台
通过以上步骤,你已经在VMware桌面虚拟机上成功安装了安卓系统。现在,你的电脑可以同时运行Windows和安卓系统,尽情享受双系统的魅力吧!
在这个过程中,你可能遇到了各种问题,比如安装失败、系统不稳定等。别担心,这些都是正常的“成长烦恼”。只要耐心解决,你的电脑一定会变得更加强大、更加智能。
希望这篇文章能帮助你轻松安装安卓系统,让你的电脑焕发出新的活力!如果你在安装过程中遇到任何问题,欢迎在评论区留言,我会尽力为你解答。让我们一起,开启这段精彩的“双系统”之旅吧!
相关推荐
教程资讯
教程资讯排行