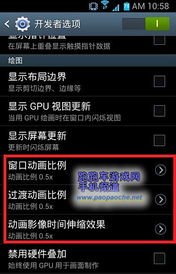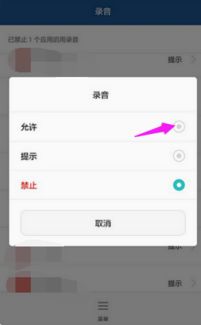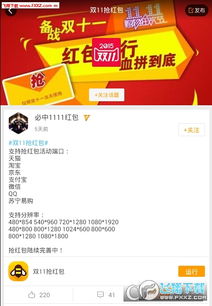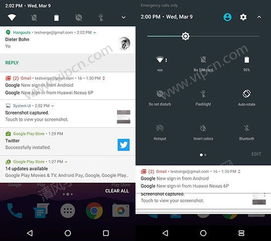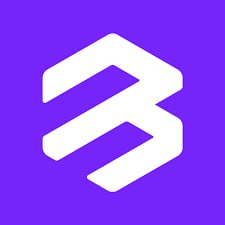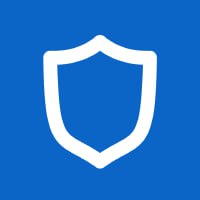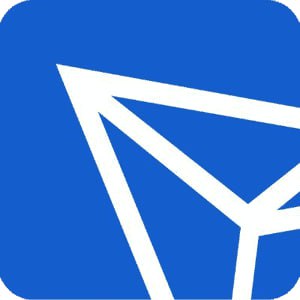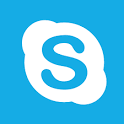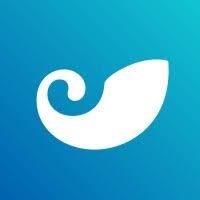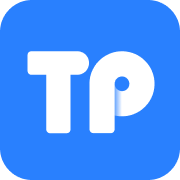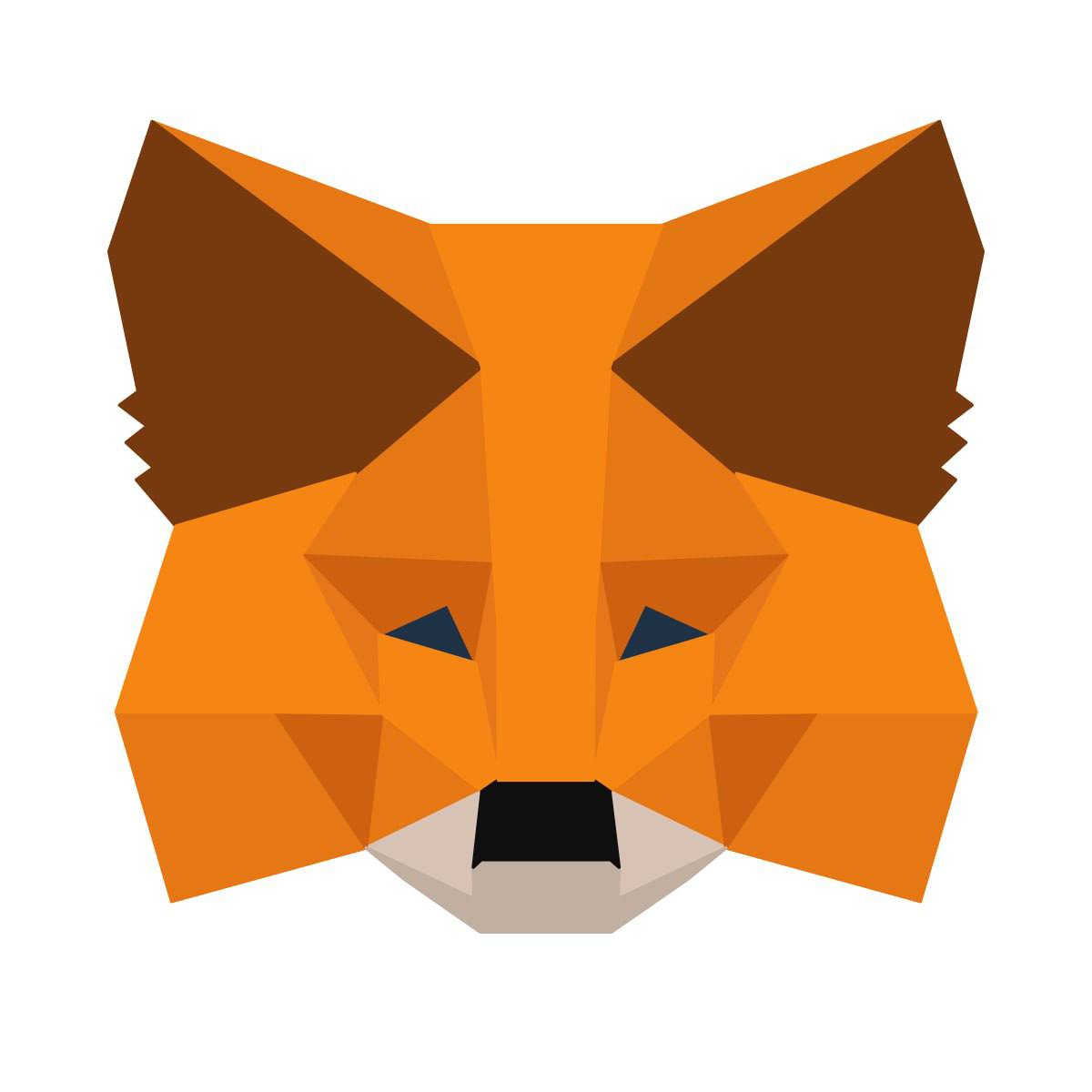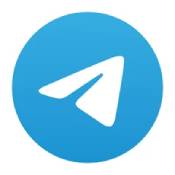U盘是安卓系统,U盘安卓系统制作指南
时间:2025-02-11 来源:网络 人气:
你有没有想过,把安卓系统装进小小的U盘里,随时随地都能体验一把手机上的乐趣呢?没错,今天就要来给你揭秘,如何把安卓系统“搬”进U盘,让你电脑瞬间变手机,手机秒变电脑!
U盘变身术:安卓系统安装指南
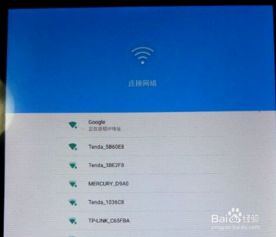
准备阶段:万事开头难,先来准备一下我们的“变身”工具吧!
1. U盘:选择一个容量大、速度快的U盘,至少8GB起步,这样系统运行起来才顺畅。
2. 电脑:当然,没有电脑怎么行?你的电脑要能识别U盘,最好是Windows系统。
3. Android X86 ISO镜像文件:这是安卓系统的核心,可以从Android X86官网下载最新版本。
4. Rufus工具:这个工具能帮你把ISO镜像写入U盘,官网下载即可。
5. DiskGenius(可选):如果需要对U盘进行分区,这个软件就派上用场了。
制作系统安装U盘:分分钟搞定
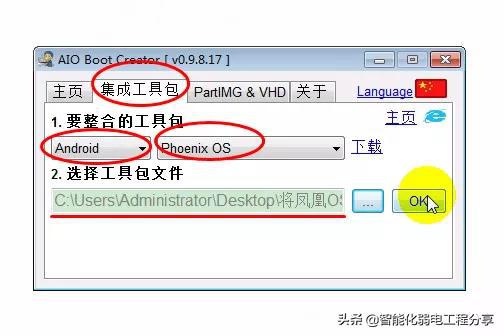
步骤一:插入U盘,打开Rufus
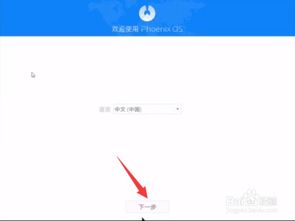
1. 把U盘插进电脑,打开Rufus工具。
2. 在“设备”栏里选择你的U盘。
3. 点击“选择”按钮,找到并加载你下载的Android X86 ISO镜像文件。
步骤二:写入镜像,等待完成
1. 点击“开始”按钮,Rufus会自动格式化U盘,并开始写入镜像。
2. 看着进度条慢慢走,耐心等待,直到完成。
步骤三:重启电脑,启动U盘
1. 写入完成后,拔掉U盘,重启电脑。
2. 进入BIOS设置,将U盘设置为首选启动设备。
3. 重启电脑,你会看到安卓系统的启动菜单,选择“启动安卓系统”即可。
分区小技巧:让U盘更高效
分区的重要性
别小看了分区,它能让你的U盘更高效地运行。比如,你可以把U盘分成两个部分:一个用于安装安卓系统,另一个用于存储文件。
如何分区
1. 下载并安装DiskGenius软件。
2. 把U盘插进电脑,打开DiskGenius。
3. 点击“硬盘快速分区”按钮,选择“自定义”。
4. 设置两个分区,一个用于安装安卓系统(300MB左右即可),另一个用于存储文件。
5. 点击“确定”按钮,完成分区。
体验安卓系统:畅享手机乐趣
启动安卓系统
1. 重启电脑,进入BIOS设置,将U盘设置为首选启动设备。
2. 重启电脑,你会看到安卓系统的启动菜单,选择“启动安卓系统”即可。
畅享安卓乐趣
1. 安装你喜欢的安卓应用,比如游戏、音乐、视频等。
2. 体验安卓系统的流畅操作,就像在手机上一样。
注意事项:安全第一
数据安全
在制作U盘之前,请确保U盘中的数据已经备份,以免丢失。
系统兼容性
不同版本的安卓系统可能存在兼容性问题,请根据你的电脑配置选择合适的系统版本。
安全启动
在设置BIOS时,请确保安全启动选项开启,以防止恶意软件启动。
定期更新
为了确保系统安全,请定期更新安卓系统。
通过以上步骤,你就可以轻松地将安卓系统“搬”进U盘,随时随地享受手机乐趣。快来试试吧!
相关推荐
教程资讯
系统教程排行