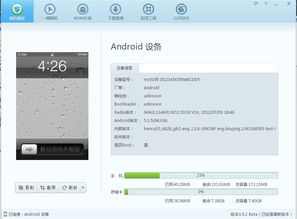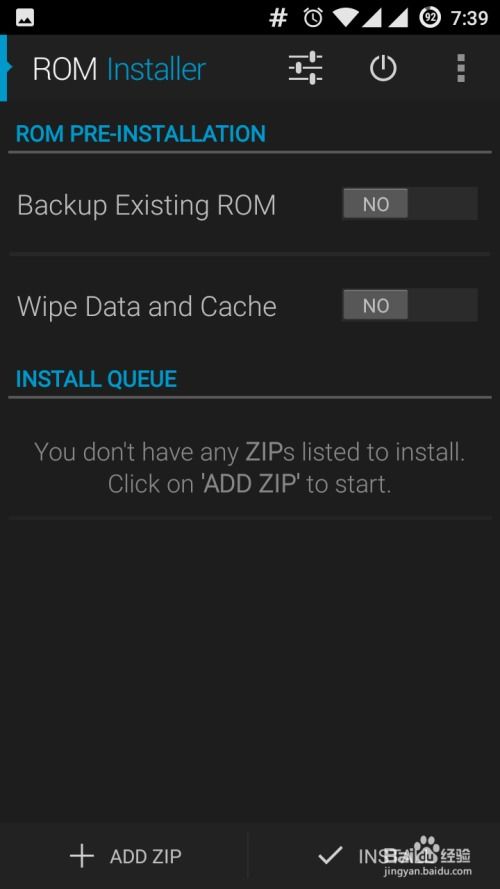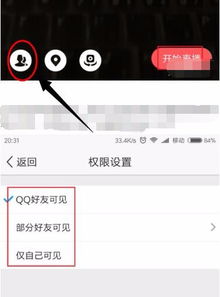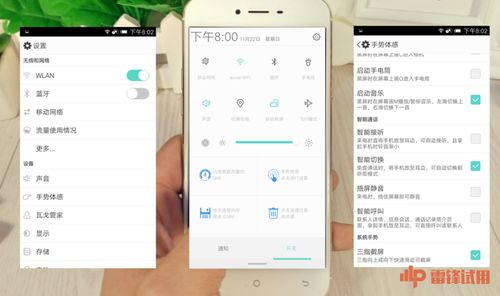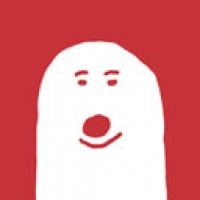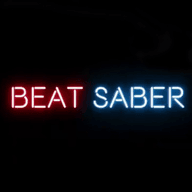奔腾4装安卓系统,奔腾4处理器上运行安卓系统的探索之旅
时间:2025-02-23 来源:网络 人气:
你有没有想过,一台老式的奔腾4电脑,竟然也能装上安卓系统?听起来是不是有点不可思议?别急,今天我就要带你一起探索这个神奇的旅程,让你亲眼见证奔腾4装安卓系统的全过程!
一、初探安卓镜像,寻找你的“灵魂伴侣”

首先,你得找到一款适合你的安卓镜像。登录到http://www.android-x86.org,这里可是安卓镜像的宝库哦!在下载页面,你会看到各种版本的安卓镜像,比如android-x86-4.0-r1.1-asuslaptop.ios,这就是一款专为笔记本电脑设计的安卓镜像。选一个你觉得合适的版本,下载下来,准备开启你的安卓之旅吧!
二、制作安装U盘,打造你的“移动城堡”
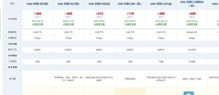
下载完安卓镜像后,接下来就是制作安装U盘了。这里我推荐使用UNerbootin、UltraISO等工具,它们可以帮助你轻松制作安装U盘。将下载的ISO文件写入U盘,注意不要解压,直接用ISO文件制作即可。这样,你的“移动城堡”就准备好了,随时可以启航!
三、设置新分区,为安卓系统腾出“新天地”

在安装安卓系统之前,你需要在Windows系统中打开磁盘管理器,划分出一个新的NTFS分区。这个分区将作为安卓系统的“新天地”,避免因操作失误影响到硬盘里的数据。记住,分区的大小要足够大,以便安卓系统能够正常运行。
四、BIOS设置,开启你的“安卓之门”
插上制作好的U盘,开机时按F2(不同机型可能略有差异)进入BIOS设置界面。在Boot项目中,将第一启动设备改为U盘,然后保存并重启电脑。这时,你的电脑就会从U盘启动,进入安卓系统的安装界面。
五、安装安卓系统,开启你的“安卓之旅”
重启进入安装界面后,选择“安装Android-x86 to harddisk”回车。接下来,按照屏幕提示进行操作,选择安装路径、分区格式等。安装过程可能会花费一些时间,耐心等待吧!
六、安装完成后,你的奔腾4电脑就成功装上了安卓系统
安装完成后,你的奔腾4电脑就成功装上了安卓系统。现在,你可以尽情享受安卓系统带来的便捷和乐趣了。下载各种应用,体验安卓的魅力,让你的电脑焕发新的活力!
七、注意事项,让你的“安卓之旅”更加顺畅
在安装安卓系统之前,还有一些注意事项需要你了解:
1. 确保你的奔腾4电脑硬件配置足够支持安卓系统。虽然安卓系统对硬件的要求不高,但奔腾4的配置可能无法流畅运行一些大型应用。
2. 在安装过程中,务必按照屏幕提示进行操作,避免误操作导致系统损坏。
3. 安装完成后,你可以根据自己的需求,对安卓系统进行个性化设置,让它更加符合你的口味。
4. 定期更新安卓系统,以保证系统的稳定性和安全性。
奔腾4装安卓系统虽然有一定的挑战性,但只要按照以上步骤操作,你一定能够成功!快来开启你的“安卓之旅”吧,让你的电脑焕发新的活力!
相关推荐
教程资讯
教程资讯排行