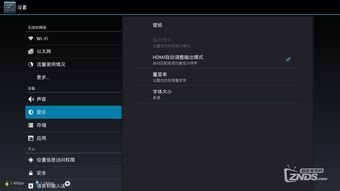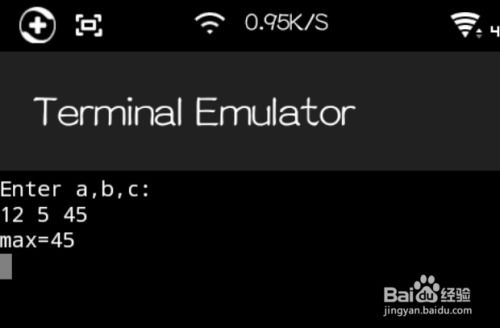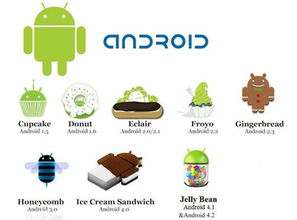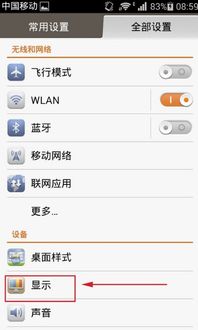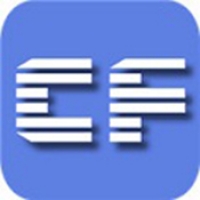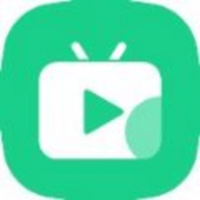安卓系统屏幕截图控制,操作技巧与功能解析
时间:2025-02-25 来源:网络 人气:
亲爱的手机控们,你是否曾在某个瞬间,想要捕捉手机屏幕上的精彩瞬间呢?别急,今天就来给你揭秘安卓系统屏幕截图的奥秘,让你轻松掌握各种截图技巧,成为手机截图达人!
一、轻松上手:安卓系统截图基础
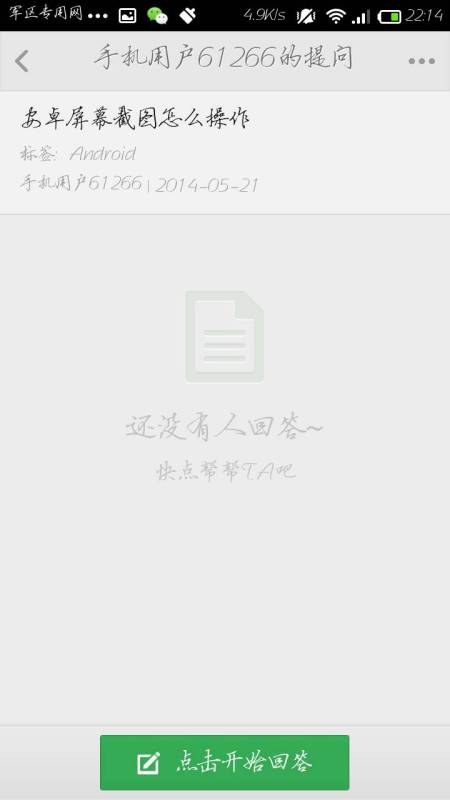
1. 物理按键组合截图:这是最传统也是最简单的方法。大多数安卓手机都配备了电源键和音量键,你只需要同时按住这两个键,屏幕就会瞬间定格,截图完成!记得按住的时间要恰到好处,太短了可能截图失败,太长了手机可能会自动关机哦。
2. 通知栏截图按钮:下拉通知栏,你会看到一个截图按钮,轻轻一点,截图就完成了。不过,这个按钮的位置可能会因手机品牌和系统版本的不同而有所差异,记得找到它哦。
3. 手势截图功能:部分安卓手机支持手势截图,只需在屏幕上滑动三指,就能轻松截图。不过,这个功能需要先在设置中开启,并设置好手势。
二、进阶技巧:安卓系统截图高级玩法
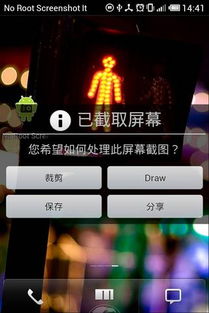
1. 长截图:想要截图一篇文章或网页?长截图功能帮你轻松搞定。在截图时,选择“长截图”选项,就可以自由拖动截图区域,轻松截图长内容。
2. 滚动截图:如果你想要截图一整页的内容,滚动截图功能就派上用场了。在截图时,选择“滚动截图”选项,手机会自动滚动截图,直到内容结束。
3. 自定义截图区域:有时候,我们只需要截图屏幕的一部分。在截图时,选择“自定义截图区域”,就可以自由选择截图区域,满足你的个性化需求。
三、实用工具:安卓系统截图辅助应用
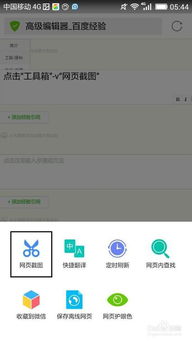
如果你对系统自带的截图功能不满意,或者想要更多样化的截图选项,可以尝试以下第三方应用程序:
1. 截图大师:这款应用功能强大,支持多种截图方式,还能对截图进行编辑和分享。
2. 截图工具箱:这款应用界面简洁,操作方便,支持多种截图方式,还能对截图进行标记和分享。
3. Xposed框架:如果你对安卓系统有一定了解,可以尝试使用Xposed框架,通过安装截图模块,实现更多个性化截图功能。
四、截图后的处理
1. 查看截图:截图完成后,它会自动保存到手机的图片库中。你可以随时打开图片库,查看和分享这些截图。
2. 编辑截图:如果你需要对截图进行编辑,可以使用手机自带的编辑工具,或者第三方编辑应用,添加文字、箭头、圆圈等标记,或者裁剪、旋转、应用滤镜等。
3. 分享截图:将截图分享到社交平台、邮件、短信等,让更多人看到你的精彩瞬间。
掌握安卓系统屏幕截图的技巧,让你轻松捕捉手机屏幕上的精彩瞬间,成为朋友圈的焦点!快来试试吧,相信你一定会爱上这个功能!
相关推荐
教程资讯
教程资讯排行