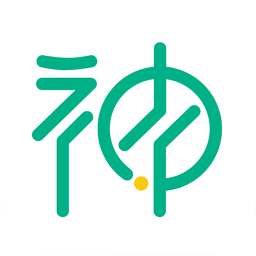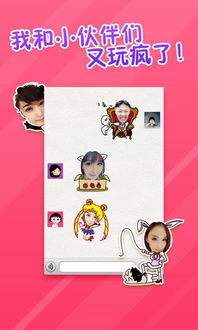虚拟安装安卓系统教程,VMware虚拟机轻松安装安卓系统全攻略
时间:2025-02-25 来源:网络 人气:
亲爱的电脑迷们!你是否曾想过在电脑上也能畅玩安卓游戏,或者体验那些只能在安卓手机上运行的APP?别急,今天我要给你带来一个超酷的技能——如何在电脑上虚拟安装安卓系统!没错,就是那种在电脑上模拟出安卓手机操作系统的神奇魔法。接下来,就让我带你一步步走进这个奇妙的世界吧!
一、准备工具,开启你的安卓之旅

首先,你需要准备以下工具:
1. VMware虚拟机软件:这是一款功能强大的虚拟机软件,可以让你在电脑上运行多个操作系统。下载地址:[VMware官网](https://www.vmware.com/cn/products/workstation.html)
2. 安卓系统镜像文件:你可以从网上下载安卓系统的ISO镜像文件,例如Android x86。下载地址:[Android x86官网](http://www.android-x86.org/)
3. 网线或无线网卡:安装安卓系统后,你需要连接网络,以便下载应用和更新系统。
准备好这些工具后,我们就可以开始安装安卓系统了。
二、新建虚拟机,搭建你的安卓家园

1. 打开VMware虚拟机软件,点击“创建新的虚拟机”按钮。
2. 在“新建虚拟机向导”中,选择“自定义(高级)”。
3. 在“安装操作系统”步骤中,选择“安装光盘镜像文件”,然后点击“浏览”按钮,找到你下载的安卓系统镜像文件。
4. 在“命名虚拟机”步骤中,你可以给虚拟机起一个自己喜欢的名字,比如“我的安卓家园”。
5. 在“分配内存”步骤中,建议至少分配1GB内存给虚拟机,这样运行起来会更加流畅。
6. 在“创建硬盘”步骤中,选择“将虚拟硬盘存储为单个文件”,然后设置硬盘大小,建议至少20GB。
7. 在“网络类型”步骤中,选择“桥接网络适配器”,这样虚拟机就可以连接到互联网了。
8. 完成以上步骤后,点击“完成”按钮,虚拟机就创建成功了。
三、安装安卓系统,开启你的新世界

1. 双击你创建的虚拟机,启动虚拟机。
2. 在虚拟机启动过程中,会提示你选择启动方式,选择“安装到硬盘”即可。
3. 按照提示操作,选择分区方式、格式化磁盘等。
4. 安装过程中,可能会遇到一些提示,比如选择语言、时区等,根据你的需求进行设置。
5. 安装完成后,重启虚拟机。
6. 重启后,选择“我的安卓家园”启动安卓系统。
四、优化虚拟机性能,让你的安卓之旅更顺畅
1. 分配更多内存:在虚拟机设置中,可以调整分配给虚拟机的内存大小,建议至少2GB。
2. 安装VMware Tools:VMware Tools是一款增强虚拟机性能的工具,可以提升虚拟机的运行速度和兼容性。
3. 设置合适的分辨率:在虚拟机设置中,可以调整虚拟机的分辨率,以获得更好的视觉效果。
4. 定期清理缓存:在虚拟机中运行一段时间后,会产生一些缓存文件,可以定期清理,以释放磁盘空间。
五、安卓系统在虚拟机上的用途
1. 体验安卓系统:在电脑上运行安卓系统,可以让你更好地了解安卓系统的操作和应用。
2. 测试和开发安卓应用:在虚拟机上安装安卓系统,可以方便地进行安卓应用的测试和开发。
3. 学习安卓系统:通过在虚拟机上安装不同版本的安卓系统,可以学习安卓系统的演变过程。
4. 同时运行多个安卓应用:在虚拟机上,你可以同时运行多个安卓应用,提高工作效率。
现在,你已经掌握了在电脑上虚拟安装安卓系统的技能,快来开启你的安卓之旅吧!相信我,这将是一次充满乐趣和收获的冒险!
相关推荐
教程资讯
教程资讯排行