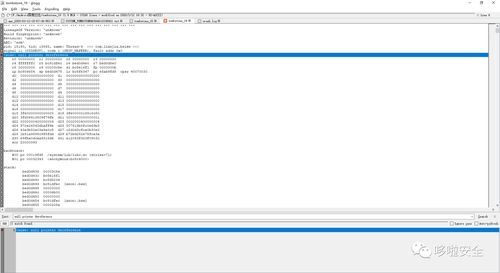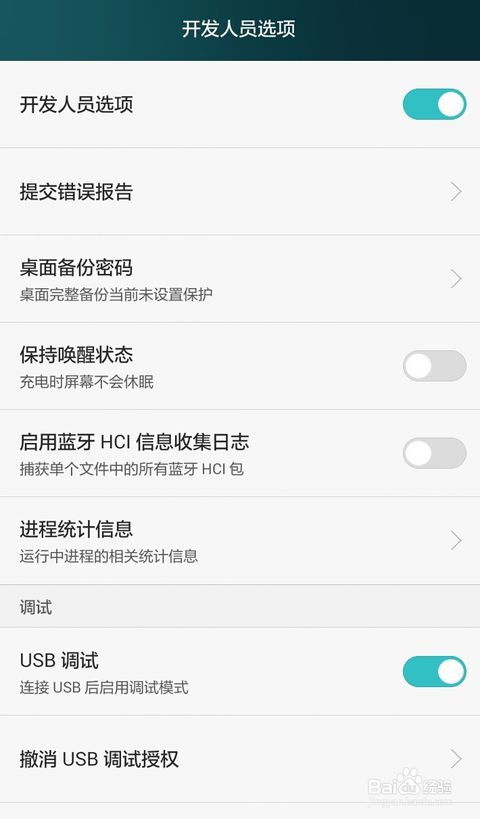如何使用u盘重装win7系统,如何使用U盘重装Windows 7系统
时间:2024-09-30 来源:网络 人气:
如何使用U盘重装Windows 7系统
随着电脑使用时间的增长,系统可能会出现各种问题,如运行缓慢、频繁崩溃等。这时,重装系统是一个有效的解决方案。本文将详细介绍如何使用U盘重装Windows 7系统,让您轻松应对系统故障。
准备工具和材料
在开始重装Windows 7系统之前,您需要准备以下工具和材料:
一个8GB以上的U盘(建议使用USB 3.0接口)
Windows 7系统镜像文件(ISO或GHO格式)
一台可以正常使用的电脑
制作U盘启动盘
您需要将Windows 7系统镜像文件制作成U盘启动盘。以下是制作步骤:
将U盘插入电脑,并确保U盘内没有重要数据。
下载并安装U盘启动盘制作软件,如大白菜U盘启动盘制作工具、盖大师U盘启动盘制作工具等。
打开制作软件,选择U盘作为启动盘制作目标。
选择Windows 7系统镜像文件,并开始制作。
制作过程中,软件会自动格式化U盘,并写入系统镜像文件。
制作完成后,U盘启动盘就制作成功了。
设置BIOS启动顺序
在重装系统之前,您需要设置BIOS启动顺序,确保电脑可以从U盘启动。
重启电脑,并在开机画面出现时按下BIOS设置键(通常是F2、F10或DEL键)。
进入BIOS设置界面,找到“Boot”或“Boot Options”选项。
将U盘设置为第一启动设备,并保存设置。
退出BIOS设置界面,重启电脑。
重装Windows 7系统
电脑从U盘启动后,就可以开始重装Windows 7系统了。以下是重装步骤:
进入Windows 7安装界面,选择“现在安装”。
阅读许可条款,勾选“我接受许可条款”。
选择安装类型,这里选择“自定义(高级)”。
选择要安装Windows 7的磁盘分区,这里选择C盘。
点击“格式化”按钮,格式化C盘。
等待格式化完成后,点击“下一步”继续安装。
根据提示输入用户名、计算机名等信息。
设置Windows 7更新选项,这里选择“自动安装重要的更新”。
设置网络连接,这里选择“连接到Internet”。
等待Windows 7安装完成,并重启电脑。
通过以上步骤,您就可以使用U盘重装Windows 7系统了。在重装过程中,请确保电脑电源稳定,避免突然断电导致系统损坏。祝您重装系统顺利!
相关推荐
教程资讯
教程资讯排行