
xp系统投影仪只能扩展,XP系统下投影仪只能扩展显示的解决方法
时间:2024-10-02 来源:网络 人气:
XP系统下投影仪只能扩展显示的解决方法

随着投影仪在家庭、教育、商务等领域的广泛应用,不少用户在使用XP系统时遇到了投影仪只能扩展显示的问题。本文将针对这一问题,提供详细的解决方法,帮助用户恢复正常显示。
一、检查投影仪连接线是否正确

在使用投影仪之前,首先要确保投影仪与电脑的连接线连接正确。常见的连接线有VGA线、HDMI线等。请检查连接线是否插紧,接口是否完好,确保信号传输正常。
二、调整电脑显示设置

1. 打开电脑,点击“开始”按钮,选择“控制面板”。
2. 在控制面板中,找到“显示”选项,点击进入。
3. 在显示设置窗口中,点击“设置”按钮。
4. 在“显示器”选项中,选择“2”(即投影仪),然后取消勾选“将我的桌面扩展到此显示器”选项。
5. 点击“确定”保存设置。
6. 此时,投影仪画面会变成蓝屏,再次使用切换组合键选择输出设备即可。
三、尝试使用快捷键切换显示模式

1. 同时按下键盘上的Fn键和F7键(不同品牌笔记本的快捷键可能不同,请根据实际情况调整)。
2. 屏幕上会出现显示器模式的选择,包括仅计算机、复制、扩展和仅投影仪等选项。
3. 选择“复制”模式,即可实现电脑和投影仪显示相同内容。
四、检查投影仪分辨率设置

1. 打开投影仪,进入设置菜单。
2. 在设置菜单中,找到分辨率设置选项。
3. 将分辨率设置为与电脑显示器分辨率一致或稍低,以确保画面清晰。
五、更新显卡驱动程序

1. 打开电脑,点击“开始”按钮,选择“控制面板”。
2. 在控制面板中,找到“硬件和声音”选项,点击进入。
3. 在硬件和声音设置窗口中,找到“设备管理器”选项,点击进入。
4. 在设备管理器中,找到“显示适配器”选项,展开查看显卡驱动程序。
5. 如果发现显卡驱动程序有更新,请下载并安装最新驱动程序。
六、重置显示设置
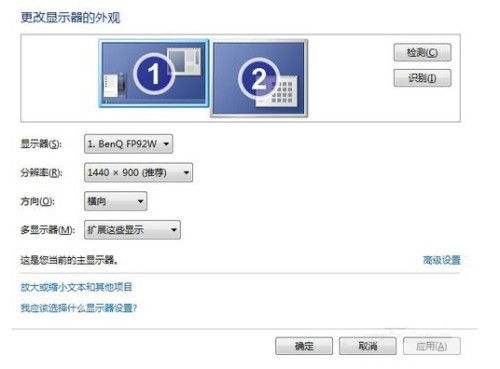
1. 打开电脑,点击“开始”按钮,选择“运行”。
2. 在运行窗口中,输入“regedit”并按回车键。
3. 在注册表编辑器中,找到以下路径:HKEY_CURRENT_USERControl PanelDesktop。
4. 在Desktop文件夹中,找到“MultipleMonitors”键,将其值修改为“1”。
5. 重新启动电脑,查看投影仪是否恢复正常显示。
通过以上方法,相信您已经能够解决XP系统下投影仪只能扩展显示的问题。如果问题仍然存在,请尝试联系投影仪或电脑的售后服务寻求帮助。祝您使用愉快!
相关推荐
教程资讯
教程资讯排行













