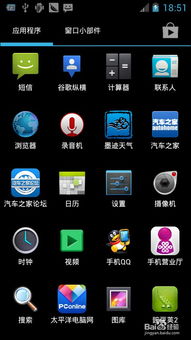win安卓子系统设置,Windows 11 安卓子系统安装与配置指南
时间:2025-03-21 来源:网络 人气:
亲爱的电脑迷们!你是否曾梦想在电脑上直接运行那些让你爱不释手的安卓应用?现在,这个梦想成真啦!Windows 11的安卓子系统(简称WSA)让你轻松实现这一愿望。不过,别急,想要玩转这个新功能,还得先来了解一下它的设置。下面,就让我带你一步步探索这个神奇的WSA设置之旅吧!
一、开启虚拟化支持,为WSA铺路

想要让WSA在电脑上顺利运行,首先你得确保你的电脑支持虚拟化。这听起来可能有点复杂,但其实操作起来很简单。只需按照以下步骤操作:
1. 按下“Win + R”键,输入“control”并回车,进入控制面板。
2. 点击“程序”选项,然后选择“启用或关闭Windows功能”。
3. 在弹出的窗口中,找到并勾选“Hyper-V”和“虚拟机平台”两个选项。
4. 点击“确定”后,系统会自动安装这两个功能,安装完成后记得重启电脑哦!
重启后,你的电脑就为WSA的安装做好了准备。
二、更改地区,轻松下载WSA

虽然WSA在国内微软应用商店尚未上架,但我们可以通过更改地区来轻松下载。以下是具体步骤:
1. 打开“设置”,选择“时间和语言”。
2. 点击“语言和区域”,将“国家或地区”更改为“美国”。
3. 打开微软应用商店,搜索“Amazon Appstore”并安装。
4. 安装完成后,电脑会自动安装WSA。
需要注意的是,安装完成后,你可以将地区改回原来的设置。
三、安装ADB工具,轻松管理应用
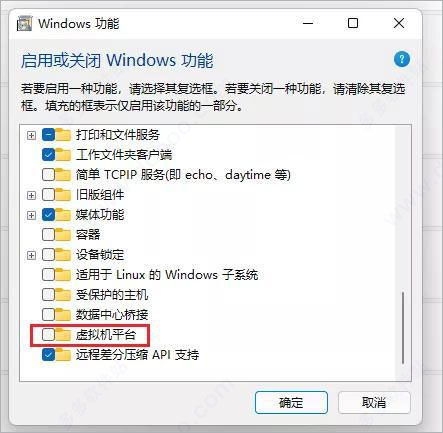
ADB(Android Debug Bridge)是一款强大的工具,可以帮助你轻松管理安卓应用。以下是安装ADB的步骤:
1. 下载ADB工具包:https://developer.android.com/studio/releases/platform-tools
2. 解压下载的文件,将解压后的文件夹路径添加到系统环境变量中。
3. 打开命令提示符,输入“adb devices”检查ADB是否安装成功。
现在,你已经拥有了管理WSA应用的神器——ADB!
四、打开开发人员模式,开启更多功能
为了更好地使用WSA,我们需要打开开发人员模式。以下是操作步骤:
1. 打开“开始菜单”,找到“适用于Android的Windows子系统”图标并点击。
2. 在设置界面,点击左上角的菜单,选择“开发人员模式”。
3. 在弹出的窗口中,勾选“管理开发人员设置”。
4. 在“管理开发人员设置”中,确保“USB调试”已开启。
现在,你已经可以享受WSA带来的更多功能了!
五、安装WSA Pacman,轻松管理应用
WSA Pacman是一款类似于安卓系统的包管理器,可以帮助你轻松安装和管理应用。以下是安装WSA Pacman的步骤:
1. 在浏览器中搜索“WSA Pacman”并下载安装包。
2. 解压下载的文件,将解压后的文件夹路径添加到系统环境变量中。
3. 打开命令提示符,输入“wsa-pacman”查看WSA Pacman的版本信息。
现在,你已经可以像在安卓手机上一样管理WSA应用了!
通过以上五个步骤,你已经在电脑上成功安装并设置了Windows 11的安卓子系统。现在,你可以尽情享受在电脑上运行安卓应用的乐趣了!记得,这只是一个开始,随着你对WSA的深入了解,你将发现更多有趣的功能等待你去探索。祝你在WSA的世界里玩得开心!
相关推荐
教程资讯
系统教程排行