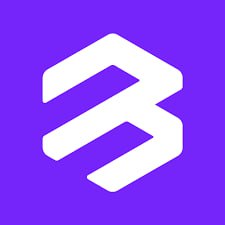安卓5.0系统怎么截图,Android 5.0及以上系统无Root权限下的屏幕截图实现方法
时间:2025-03-28 来源:网络 人气:
你升级了安卓5.0系统,是不是觉得新系统新鲜又好玩?不过,有个小问题让你犯了难——怎么截图呢?别急,让我这个数码小能手来给你详细讲解一下安卓5.0系统的截图方法,让你轻松上手,成为截图达人!
一、传统截图法:简单粗暴,一触即达
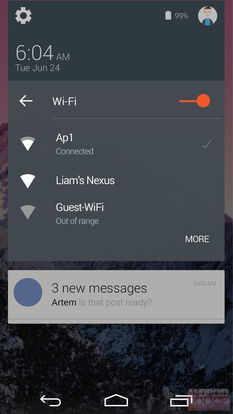
还记得以前截图的时候,是不是得按住电源键和音量键,然后屏息凝神,生怕按错了一个键?在安卓5.0系统里,这个方法依然管用哦!
操作步骤:

1. 找到你的手机电源键,它通常在手机顶部或者右侧。
2. 同时按住电源键和音量下键(有的手机是音量上键)。
3. 听到“咔嚓”一声,恭喜你,截图成功啦!
这种方法简单粗暴,适合那些喜欢直接操作的用户。不过,如果你觉得这个方法太原始,那就继续往下看吧!
二、下拉菜单截图法:优雅便捷,一键搞定

安卓5.0系统新增了一个下拉菜单截图功能,操作起来更加优雅便捷。
操作步骤:
1. 打开你想要截图的应用或者界面。
2. 从屏幕顶部向下轻轻滑动,打开下拉菜单。
3. 在下拉菜单中找到截图按钮,点击它。
4. 哈哈,截图完成啦!
这种方法不仅操作简单,而且不需要按住多个键,非常适合喜欢优雅操作的用户。
三、第三方截图软件:功能丰富,玩法多样
如果你对截图有更高的要求,比如想要编辑截图、添加水印等,那么第三方截图软件绝对是你的不二之选。
操作步骤:
1. 打开手机的应用商店,搜索“截图”或者“截图大师”等关键词。
2. 下载并安装一款适合自己的截图软件。
3. 打开软件,按照软件提示进行设置。
4. 开始截图,享受丰富的截图功能吧!
第三方截图软件功能丰富,玩法多样,可以满足不同用户的需求。不过,需要注意的是,安装第三方软件可能会占用手机内存,所以选择适合自己的软件很重要。
四、辅助功能截图法:特殊需求,轻松解决
如果你的手机支持辅助功能,那么截图也可以通过辅助功能来实现。
操作步骤:
1. 打开手机的设置,找到“辅助功能”或者“辅助设置”。
2. 在辅助功能中找到“辅助触控”或者“辅助触控设置”。
3. 打开辅助触控,然后找到“屏幕快照”功能。
4. 设置好截图方式,就可以通过辅助触控来截图了。
这种方法适合那些有特殊需求的用户,比如视力不佳或者手部不便的用户。
五、截图存储位置:轻松找到,方便分享
截图完成后,你可能会想知道截图存储在哪里。在安卓5.0系统中,截图默认存储在内部存储器中的以下路径:
/sdcard/Pictures/Screenshots/
你可以通过以下步骤找到截图:
1. 打开手机的文件管理器。
2. 进入“内部存储”或者“SD卡”。
3. 找到“Pictures”文件夹。
4. 在“Pictures”文件夹中找到“Screenshots”文件夹。
5. 在“Screenshots”文件夹中找到你的截图。
找到截图后,你可以将其分享到社交媒体、发送给朋友或者保存到电脑上。
安卓5.0系统的截图方法有很多种,你可以根据自己的需求选择合适的方法。希望这篇文章能帮助你轻松掌握安卓5.0系统的截图技巧,成为截图达人!
相关推荐
教程资讯
系统教程排行