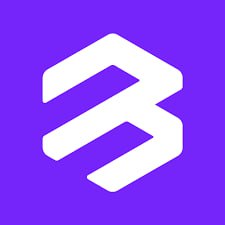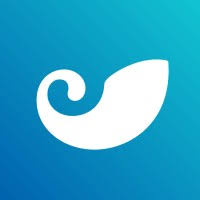安卓系统照片转到电脑,安卓系统照片导入电脑的实用指南
时间:2025-03-28 来源:网络 人气:
你是不是也有过这样的烦恼?手机里的照片太多,想要分享给朋友或者备份到电脑上,却不知道怎么操作?别急,今天就来教你怎么把安卓系统里的照片转到电脑上,让你轻松搞定这个小难题!
一、准备工作

在开始操作之前,我们先来准备一下所需的工具:
1. 一台电脑,最好是Windows系统,因为这样操作起来会更加方便。
2. 一根USB数据线,用于连接手机和电脑。
3. 安卓手机,确保手机电量充足。
二、使用USB数据线连接手机和电脑

1. 将USB数据线的一端插入安卓手机的充电口。
2. 将另一端插入电脑的USB接口。
3. 稍等片刻,电脑会自动识别到新连接的设备。
三、开启USB调试模式

1. 在手机屏幕上找到“设置”选项,点击进入。
2. 在设置菜单中找到“开发者选项”,点击进入。
3. 在开发者选项中找到“USB调试”,将其打开。
注意:如果你的手机没有“开发者选项”,可以在“关于手机”中连续点击“版本号”多次,直到出现“您已启用开发者选项”的提示。
四、选择文件传输模式
1. 在电脑上,打开“我的电脑”或“文件资源管理器”。
2. 找到连接的安卓手机,它通常会出现在“设备”或“外部设备”中。
3. 双击手机图标,进入手机存储。
4. 在手机存储中,找到“图片”或“DCIM”文件夹,这里就是你的照片所在的位置。
五、复制照片到电脑
1. 在手机的照片文件夹中,选中你想要复制到电脑上的照片。
2. 右键点击选中的照片,选择“复制”。
3. 在电脑上,找到你想要存放照片的文件夹。
4. 右键点击空白处,选择“粘贴”。
5. 照片就成功复制到电脑上了!
六、使用第三方软件
如果你觉得手动操作太麻烦,也可以尝试使用第三方软件来帮助完成照片的传输。以下是一些常用的软件:
1. 小米云服务:小米手机用户可以通过小米云服务将照片上传到云端,然后从电脑端下载。
2. 华为云服务:华为手机用户可以使用华为云服务,同样是将照片上传到云端,然后从电脑端下载。
3. Adobe Photoshop Express:这款软件不仅可以编辑照片,还可以将照片上传到电脑。
七、注意事项
1. 在传输照片时,确保手机和电脑的USB接口连接稳定,避免断开连接导致数据丢失。
2. 如果你在传输过程中遇到问题,可以尝试重启手机和电脑,或者更换USB数据线。
3. 为了保护个人隐私,请不要将含有敏感信息的照片传输到电脑上。
现在,你学会怎么把安卓系统里的照片转到电脑上了吗?快去试试吧,让你的照片分享变得更加轻松愉快!
相关推荐
教程资讯
系统教程排行