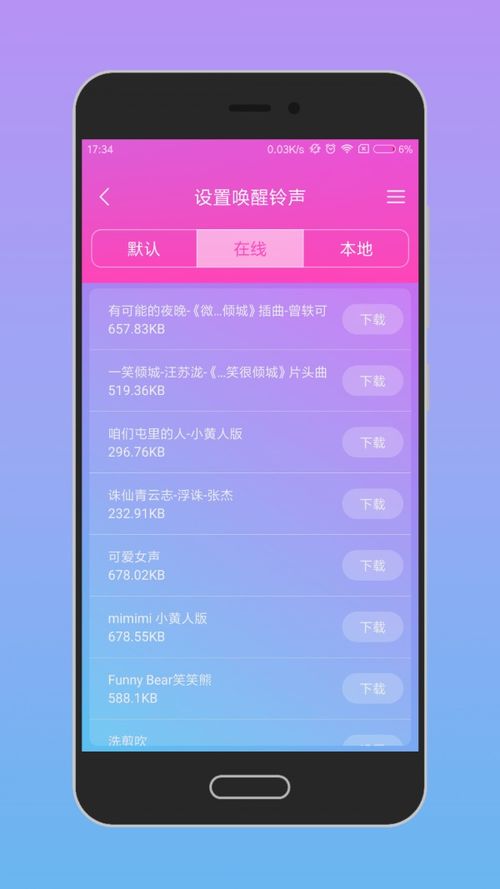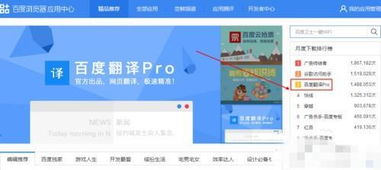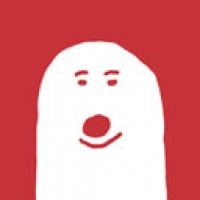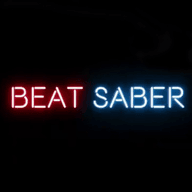安卓子系统安装应用,安卓子系统应用安装流程详解
时间:2025-03-28 来源:网络 人气:734
哇塞,你有没有想过在Windows 11上也能轻松使用安卓应用?没错,就是那个你手机里常用的APP,现在也能在电脑上畅玩了!今天,就让我带你一起探索这个神奇的Windows安卓子系统,手把手教你如何安装应用,让你的电脑瞬间变身移动设备!
一、揭开神秘面纱:什么是Windows安卓子系统?
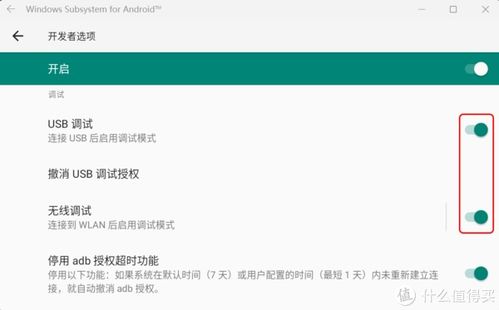
Windows安卓子系统,听起来是不是很高端?简单来说,它就像是一个小型的安卓系统,被“嵌入”到了Windows 11中。这样一来,你就可以在电脑上直接安装和使用安卓应用了,是不是很酷?
二、安装前的准备:你的电脑准备好了吗?
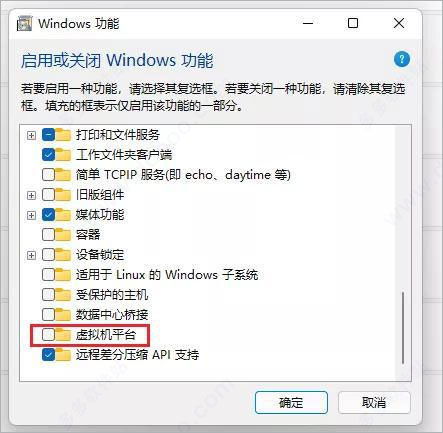
想要安装Windows安卓子系统,你的电脑需要满足以下条件:
1. 系统要求:Windows 11 Home或Pro版。
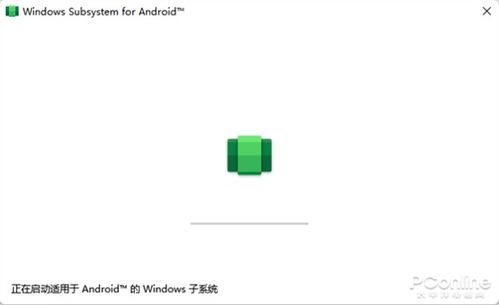
2. 处理器:至少64位。
3. 内存:至少4GB。
4. 硬盘空间:至少64GB。
如果你的电脑符合以上条件,那就可以开始安装啦!
三、开启开发者模式:让电脑“松绑”
1. 打开设置(Settings)。
2. 点击系统(System)。
3. 选择关于(About)。
4. 在高级启动(Advanced startup)下,点击立即重启(Restart now)。
5. 在高级启动选项(Advanced startup options)中,选择启用开发者模式(Enable Developer Mode)。
6. 按照屏幕上的指示完成操作。
这样,你的电脑就进入了开发者模式,为安装Windows安卓子系统做好了准备。
四、安装Windows安卓子系统:轻松三步走
1. 打开微软商店(Microsoft Store)。
2. 在搜索框中输入“Windows Subsystem for Android”。
3. 选择获取(Get)或安装(Install)。
4. 等待安装完成。
安装过程中可能会遇到一些问题,比如提示无法安装。这时,不要慌张,我们可以尝试以下方法:
1. 在开始菜单右键,使用Windows终端(管理员)命令进入。
2. 切换到安装包所在目录。
3. 执行如下安装命令:`add-Appxpackage MicrosoftCorporationII.WindowsSubsystemForAndroid1.7.32815.0neutral8wekyb3d8bbwe.Msixbundle`
安装成功后,你会在开始菜单看到一个绿色图标的应用,这就是Windows安卓子系统。
五、设置Windows安卓子系统:让体验更顺畅
1. 安装完成后,打开微软商店。
2. 点击我的(My)。
3. 选择应用(Apps)。
4. 点击设置(Settings)。
5. 在Windows Subsystem for Android下,点击安装Go。
接下来,你需要进行一些基础设置,比如配置子系统的显卡使用和运行模式。打开开发者设置,确保开发人员模式打开,并记住或调整端口号。
六、安装应用:轻松几步,畅享安卓应用
1. 打开亚马逊应用商店。
2. 搜索你想要安装的应用。
3. 点击安装(Install)。
当然,如果你想要安装其他来源的应用,比如谷歌Play Store,可以通过以下步骤实现:
1. 确保Windows系统adb环境配置正确。
2. 在Windows中搜索并运行Windows Subsystem for Android。
3. 打开开发人员模式,此时设置下方还会提供用于无线adb调试的地址及端口。
4. 在终端工具中使用adb connect指令和上面获取到的地址、端口,完成adb连接。
5. 至此,你就可以在终端中使用adb指令进行应用旁加载了。
现在,你可以在电脑上畅享各种安卓应用了,是不是很方便?
七、:Windows安卓子系统,让你的电脑更强大
通过安装Windows安卓子系统,你的电脑可以轻松运行安卓应用,大大提升了电脑的实用性。无论是办公、学习还是娱乐,Windows安卓子系统都能为你带来全新的体验。快来试试吧,让你的电脑焕发新的活力!
相关推荐
教程资讯
系统教程排行