
电脑 安卓系统安装教程,轻松实现双系统体验
时间:2025-03-31 来源:网络 人气:
你有没有想过,在电脑上也能畅游安卓的海洋呢?没错,就是那个让你手机不离手的安卓系统,现在也能在你的电脑上大显身手啦!是不是很激动?别急,接下来就让我带你一步步走进这个神奇的安卓世界,让你轻松安装安卓系统,体验不一样的电脑生活!
一、准备工作:装备齐全,信心满满

1. 下载安卓系统映像:首先,你得有个安卓系统的“种子”,也就是系统映像。你可以去Android-x86官网或者各大论坛下载适合你电脑的安卓系统版本。
2. 准备U盘:一个4G以上的U盘,用来制作启动盘。记得备份U盘里的重要数据哦!
3. 下载制作工具:你需要一个工具来将安卓系统映像写入U盘,比如UltraISO。
4. 电脑硬件要求:虽然安卓系统对电脑硬件的要求没有Windows那么高,但至少也得有个双核处理器、4GB内存,以及足够的硬盘空间。
二、安装步骤:手把手教你,轻松搞定
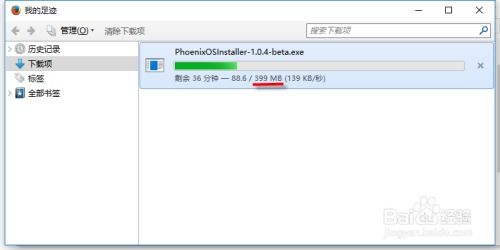
1. 制作启动U盘:打开UltraISO,将下载的安卓系统映像文件拖拽到软件界面,选择“启动”-“写入硬盘映像”,然后按照提示操作,将映像写入U盘。
2. 设置BIOS启动顺序:重启电脑,进入BIOS设置,将U盘设置为首选启动设备。
3. 启动安卓系统:电脑从U盘启动后,你会看到一个安卓系统的安装界面。选择“Installation Phoenix OS to Harddisk”,然后按回车键。
4. 分区硬盘:安装程序会自动检测你的硬盘,并提示你创建分区。这里你可以选择将整个硬盘作为一个分区,或者根据需要创建多个分区。
5. 选择文件系统:安卓系统支持EXT/4、FAT32和NTFS等文件系统。建议选择EXT/4。
6. 安装安卓系统:选择安装位置,然后开始安装。这个过程可能需要几分钟到半小时不等,耐心等待即可。
7. 重启电脑:安装完成后,重启电脑,你就可以看到新的安卓系统启动界面了。
三、安装安卓模拟器:虚拟机中的安卓世界
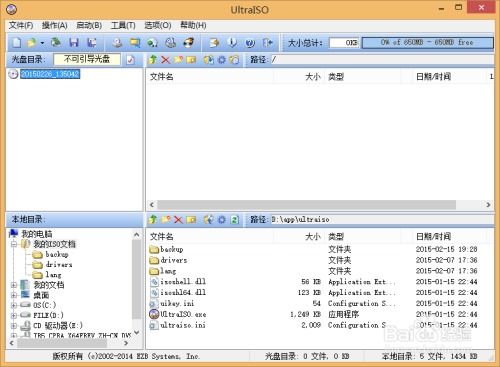
如果你不想将安卓系统安装到硬盘上,也可以选择在虚拟机中运行安卓系统。以下是在VMware Workstation中安装安卓系统的步骤:
1. 创建新的虚拟机:打开VMware Workstation,选择“创建新的虚拟机”。
2. 选择操作系统:选择“安装操作系统”,然后选择“安装程序光盘映像文件”。
3. 选择安卓系统映像:选择下载的安卓系统映像文件。
4. 配置虚拟机:根据提示配置虚拟机的内存、处理器、网络等参数。
5. 启动虚拟机:启动虚拟机,按照安卓系统的引导进行设置。
6. 安装安卓系统:在虚拟机中安装安卓系统,方法与实际安装相同。
四、注意事项:避免踩坑,顺利安装
1. 确保电脑硬件兼容:在安装安卓系统之前,请确保你的电脑硬件与安卓系统兼容。
2. 备份重要数据:在安装安卓系统之前,请备份电脑中的重要数据,以防万一。
3. 选择合适的文件系统:选择合适的文件系统,以确保安卓系统能够正常运行。
4. 耐心等待:安装安卓系统可能需要一段时间,请耐心等待。
5. 遇到问题,寻求帮助:如果在安装过程中遇到问题,可以查阅相关资料或者寻求帮助。
现在,你已经掌握了在电脑上安装安卓系统的技巧,是不是很兴奋?快来试试吧,相信你一定会爱上这个全新的电脑世界!
相关推荐
教程资讯
教程资讯排行













