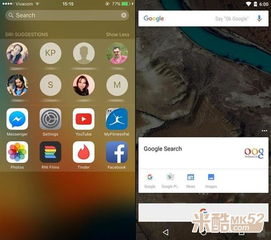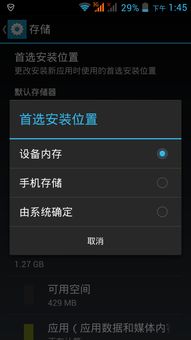小白安装系统和安卓,安装系统和安卓系统全攻略
时间:2025-04-03 来源:网络 人气:
你有没有想过,你的手机里装的那个安卓系统,其实你也可以自己动手安装呢?没错,就是那种听起来有点复杂,但实际操作起来却超级简单的小把戏!今天,就让我这个数码小白,带你一起探索这个神奇的领域,让你轻松成为安装安卓系统的达人!
一、小白也能轻松上手:安装安卓系统的小攻略

首先,你得有个帮手——刷机精灵。这个软件可是刷机界的神器,简单易用,小白也能轻松驾驭。那么,怎么用刷机精灵安装安卓系统呢?
1. 下载刷机精灵:打开电脑,百度一下“刷机精灵”,然后进入官网,找到下载按钮,点击下载。
2. 安装刷机精灵:下载完成后,双击安装包,按照提示完成安装。
3. 打开开发者模式:在手机设置中找到“开发者选项”,开启“USB调试”和“OEM解锁”。
4. 连接手机:用USB线将手机和电脑连接起来,确保手机已经开启了开发者模式。
5. 连接成功:在刷机精灵中,点击“链接手机”按钮,等待软件识别你的手机。
6. 下载系统ROM:在刷机精灵中,选择你喜欢的ROM,然后点击“一键刷机”。
7. 备份手机信息:在刷机前,别忘了备份手机中的重要数据。
8. 开始刷机:确认无误后,点击“刷机”,等待系统安装完成。
怎么样,是不是很简单?只要按照这些步骤,你就能轻松安装安卓系统啦!
二、电脑上也能玩转安卓:Bliss OS带你飞

除了手机,电脑上也能安装安卓系统哦!Bliss OS就是一个基于Android-x86项目的开源操作系统,它能让你的电脑或笔记本电脑上运行安卓系统。
1. 下载系统镜像:进入Bliss OS官网,找到下载页面,下载你想要的版本。
2. 制作启动U盘:将下载的系统镜像文件写入U盘,制作成启动U盘。
3. 安装Bliss OS:将制作好的U盘插入电脑,重启电脑,从U盘启动,按照提示完成安装。
4. 享受安卓体验:安装完成后,你就可以在电脑上享受安卓系统的乐趣了。
三、Windows 11上的安卓子系统:玩转安卓应用

如果你使用的是Windows 11系统,那么你还可以在电脑上安装安卓子系统,这样你就可以在电脑上直接运行安卓应用了。
1. 开启可选功能:在系统设置中,找到“应用”选项,然后选择“可选功能”,勾选“Windows Subsystem for Android”。
2. 下载安卓子系统:在微软商店中搜索“Windows Subsystem for Android”,然后下载并安装。
3. 安装安卓应用:安装完成后,你就可以在微软商店中搜索并安装安卓应用了。
四、电脑安卓双系统:一机两用,乐趣无穷
如果你既想用电脑,又想用安卓系统,那么你可以尝试安装电脑安卓双系统。
1. 准备工具:一个8G以上的空U盘,小白一键重装系统软件。
2. 制作启动U盘:将小白一键重装系统软件写入U盘,制作成启动U盘。
3. 安装双系统:将制作好的U盘插入电脑,重启电脑,从U盘启动,按照提示完成安装。
4. 享受双系统:安装完成后,你就可以在电脑上同时使用Windows和安卓系统了。
五、安卓平板安装Win10系统:大屏体验,更上一层楼
如果你有一台安卓平板,你还可以尝试在平板上安装Win10系统,这样你就可以在更大的屏幕上享受Windows 10的体验了。
1. 备份数据:在安装系统之前,务必备份平板上的重要数据。
2. 下载Win10系统镜像:访问微软官网,下载Win10系统镜像文件。
3. 制作启动U盘:将Win10系统镜像文件写入U盘,制作成启动U盘。
4. 安装Win10系统:将制作好的U盘插入平板,重启平板,从U盘启动,按照提示完成安装。
怎么样,现在你有没有觉得安装安卓系统其实并没有那么难呢?只要按照这些步骤,你就能轻松成为安装安卓系统的达人,享受科技带来的乐趣!
相关推荐
教程资讯
系统教程排行