
用老毛桃u盘安装win7系统,使用老毛桃U盘轻松安装Windows 7系统
时间:2024-10-03 来源:网络 人气:
使用老毛桃U盘轻松安装Windows 7系统
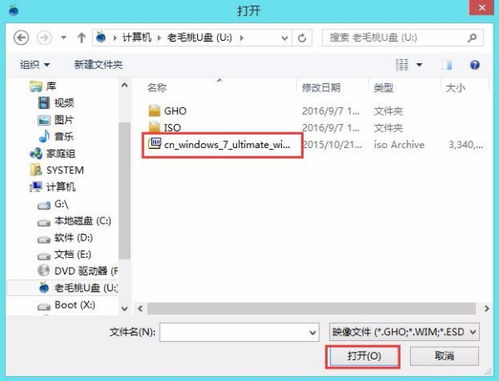
随着电脑技术的不断发展,安装操作系统已经成为电脑用户必备的技能之一。本文将详细介绍如何使用老毛桃U盘安装Windows 7系统,帮助您轻松完成系统升级或重装。
一、准备工作
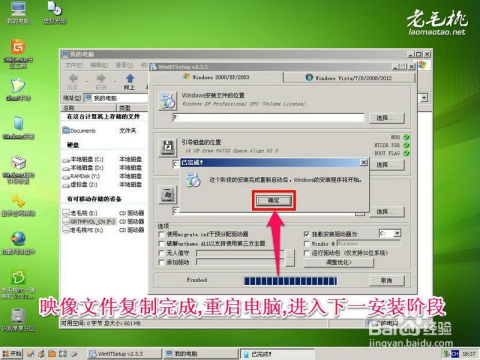
在开始安装Windows 7之前,我们需要准备以下物品:
一台电脑
一个4GB以上的U盘
Windows 7原版安装镜像文件
老毛桃U盘启动盘制作工具
二、制作老毛桃U盘启动盘
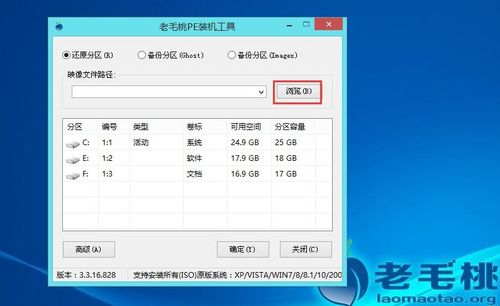
1. 下载并安装老毛桃U盘启动盘制作工具。
2. 将U盘插入电脑,打开老毛桃U盘启动盘制作工具。
3. 在工具中选择U盘,然后点击“一键制作成U盘启动盘”按钮。
4. 系统会提示格式化U盘,请确保备份好U盘中的数据,然后点击“确定”继续。
5. 等待制作完成,系统会提示“启动U盘制作成功”。
三、将Windows 7安装镜像放入U盘
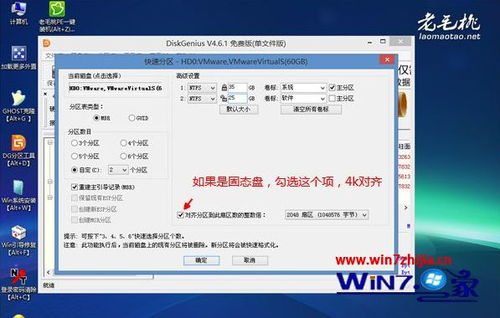
1. 将下载好的Windows 7原版安装镜像文件复制到U盘的根目录下。
2. 确保安装镜像文件名为“Windows 7.iso”或其他可识别的名称。
四、设置BIOS启动顺序
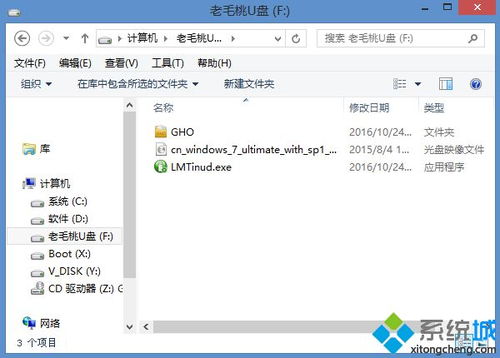
1. 重启电脑,在启动过程中按下F2键进入BIOS设置。
2. 在BIOS设置中找到“Boot”选项卡。
3. 将U盘设置为第一启动设备,保存并退出BIOS设置。
五、启动电脑并安装Windows 7
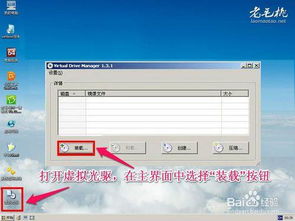
1. 重启电脑,电脑会从U盘启动。
2. 进入Windows 7安装界面,选择“现在安装”。
3. 选择安装Windows 7的版本,点击“下一步”。
4. 接受许可条款,点击“下一步”。
5. 选择安装类型,这里选择“自定义(高级)”。
6. 选择要安装Windows 7的磁盘,点击“下一步”。
7. 格式化磁盘,点击“下一步”。
8. 等待Windows 7安装完成,重启电脑。
六、完成安装
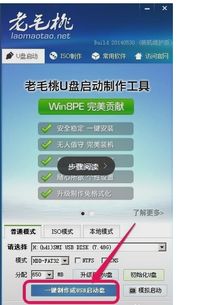
1. 重启电脑后,进入Windows 7桌面。
2. 根据提示完成系统设置,安装驱动程序等。
3. 安装完成后,您就可以使用Windows 7系统了。
使用老毛桃U盘安装Windows 7系统是一个简单、快捷的方法。通过以上步骤,您可以在短时间内完成系统安装,享受全新的操作系统带来的便利。
相关推荐
教程资讯
教程资讯排行













