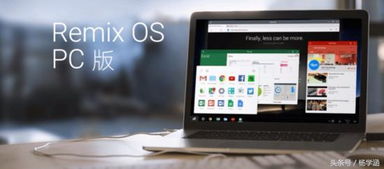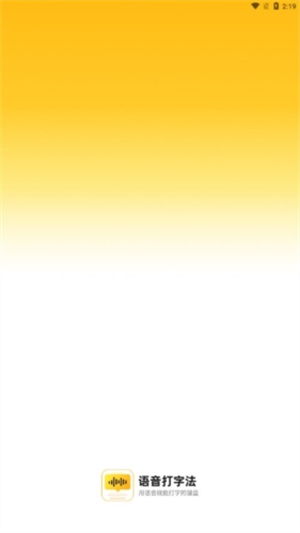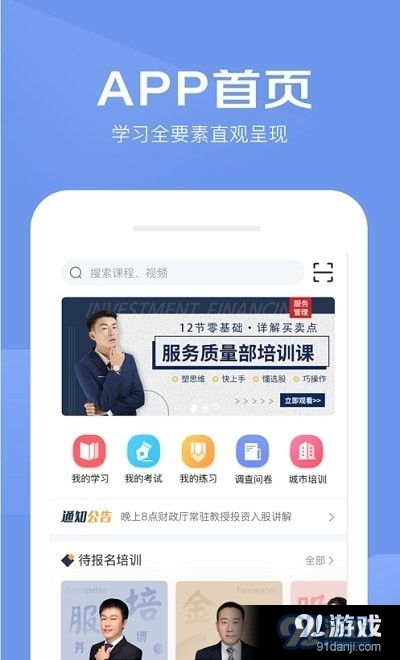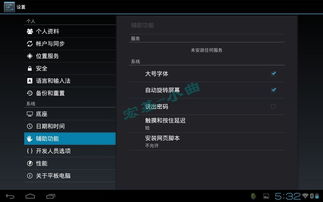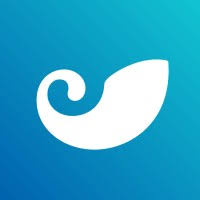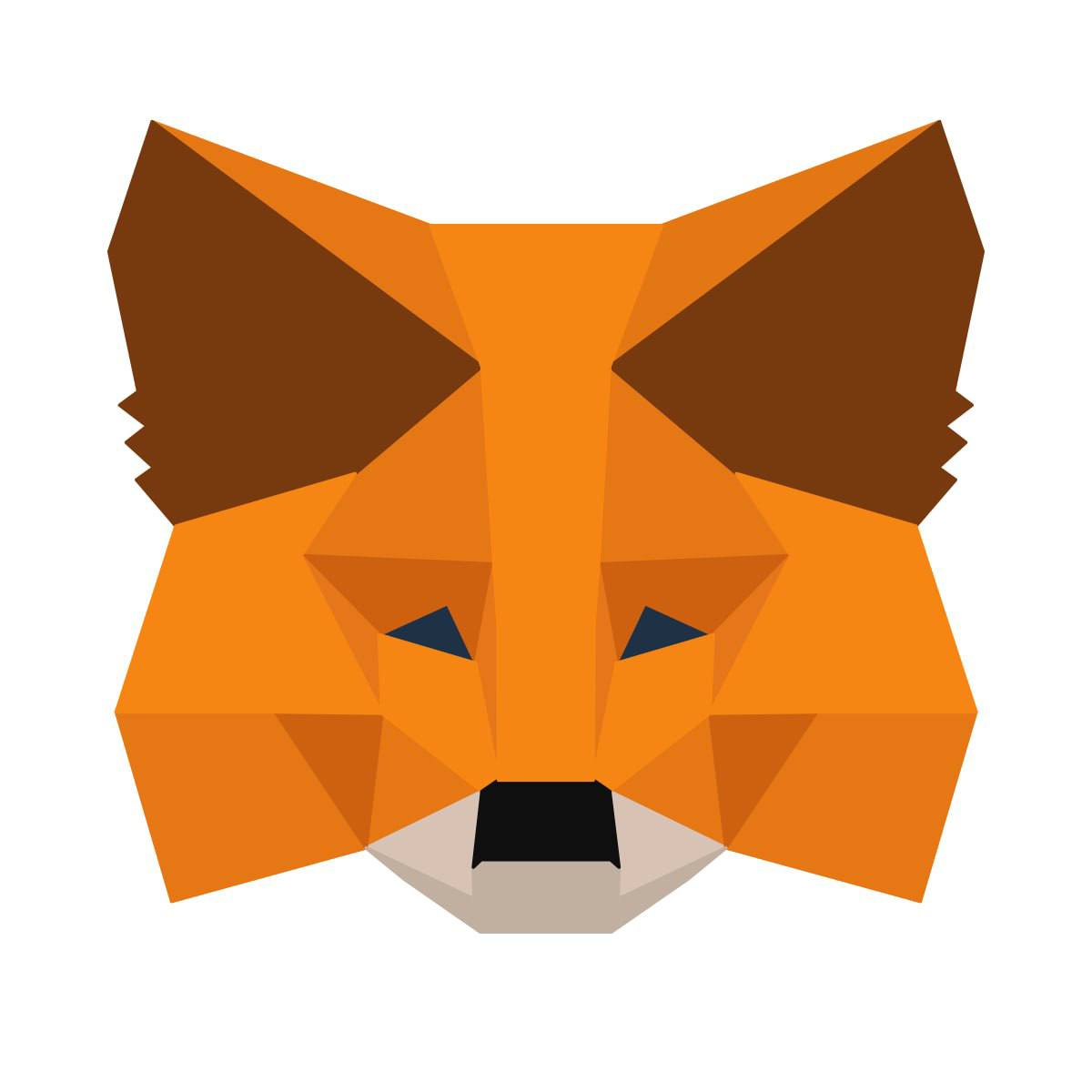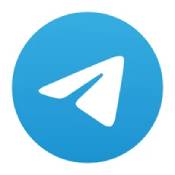安卓子系统完整设置,全面设置与优化指南
时间:2025-04-07 来源:网络 人气:
亲爱的电脑迷们,你是否对Windows 11的新功能——安卓子系统充满了好奇?想要在Windows 11上轻松安装和使用安卓应用,却不知道从何下手?别急,今天我就要带你一步步完成安卓子系统的完整设置,让你在Windows 11的世界里畅游安卓应用的大海!
一、开启虚拟化功能,为安卓子系统铺路
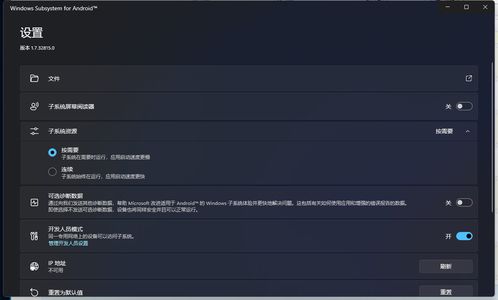
首先,你得让你的Windows 11准备好迎接安卓子系统的到来。这就需要我们开启电脑的虚拟化功能。怎么操作呢?
1. 点击Windows图标,进入设置。
2. 在设置页面,找到“应用”选项,点击进入。
3. 在应用页面,选择“可选功能”。
4. 点击“添加功能”。
5. 在搜索框中输入“Hyper-V”,找到后勾选并点击“安装”。
安装完成后,记得重启电脑哦!
二、下载并安装安卓子系统
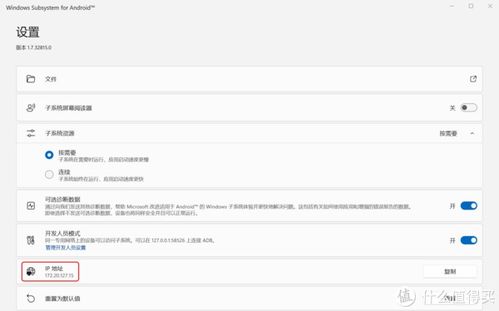
接下来,我们要下载并安装安卓子系统。这里有两种方法:
方法一:通过微软商店安装

1. 打开微软商店,搜索“Windows Subsystem for Android with Amazon Appstore”。
2. 点击安装,稍等片刻,安卓子系统就安装完成了。
方法二:使用离线安装包
1. 访问微软官方提供的安卓子系统离线安装包下载链接。
2. 下载完成后,解压安装包。
3. 在开始菜单上右键,选择“Windows终端(管理员)”。
4. 在弹出的PowerShell命令行界面,输入以下命令:
Add-AppxPackage -Path \D:\\aws.Msixbundle\
(注意:请将命令中的路径替换为你的安装包实际路径)
5. 等待安装完成,你就可以在开始菜单中找到“适用于Android的Windows子系统设置”应用了。
三、开启开发者模式,享受更多功能
为了更好地使用安卓子系统,我们需要开启开发者模式。这样,我们就可以进行更多高级操作,比如安装第三方应用、修改系统设置等。
1. 打开“适用于Android的Windows子系统设置”应用。
2. 点击“开发者模式”选项。
3. 在弹出的窗口中,勾选“允许模拟器访问剪贴板”和“允许安装未知来源的应用”。
4. 点击“确定”。
现在,你已经可以安装第三方应用了。
四、安装APK应用,丰富你的应用库
安卓子系统最大的魅力之一就是可以安装APK应用。下面,我们就来学习如何安装APK应用。
1. 下载你想要安装的APK文件。
2. 将APK文件复制到安卓子系统的共享文件夹中。
3. 打开安卓子系统,点击“系统”选项。
4. 点击右边的共享文件图标,选择你的APK文件。
5. 点击“打包安装”,稍等片刻,应用就安装完成了。
现在,你可以在安卓子系统中找到并使用你喜欢的应用了。
五、优化设置,提升使用体验
为了提升你的使用体验,我们还可以对安卓子系统进行一些优化设置。
1. 在“适用于Android的Windows子系统设置”应用中,点击“高级设置”。
2. 在高级设置中,你可以调整内存、性能、存储等参数。
3. 你还可以开启“开发者模式”,进行更多高级操作。
通过以上设置,你的安卓子系统将更加流畅、稳定。
怎么样,现在你已经在Windows 11上成功安装并设置了安卓子系统了吧?快来享受安卓应用带来的便捷吧!如果你在设置过程中遇到任何问题,欢迎在评论区留言,我会尽力为你解答。
相关推荐
教程资讯
系统教程排行