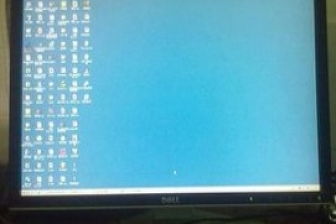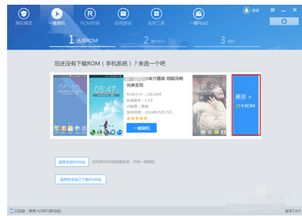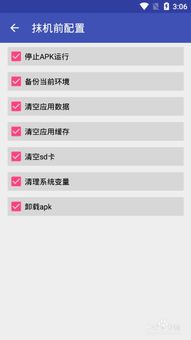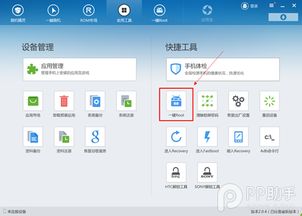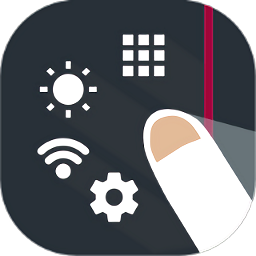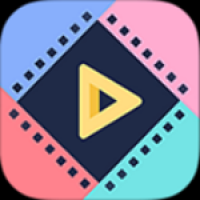安卓子系统存文件,Win11安卓子系统文件存储与管理指南
时间:2025-05-01 来源:网络 人气:
你有没有发现,自从Windows 11更新后,你的电脑上多了一个神奇的小玩意儿——安卓子系统!这个功能简直太酷了,就像在你的电脑里装了一个迷你安卓手机,想玩什么应用就玩什么应用。但是,你知道吗?这些安卓应用产生的文件都藏在哪个角落里呢?别急,今天我就来带你一探究竟,揭开安卓子系统存文件的神秘面纱!
安卓子系统:你的电脑里的迷你安卓手机
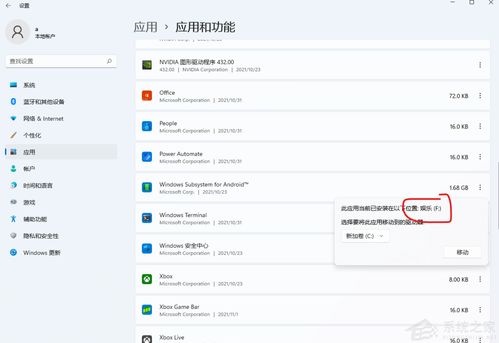
想象你坐在电脑前,一边享受着Windows 11的流畅体验,一边用安卓应用追剧、玩游戏,是不是很爽?这就是安卓子系统带给你的便利。它就像一个虚拟机,在你的电脑上模拟出一个安卓环境,让你可以无缝运行安卓应用。
安卓子系统文件存放位置揭秘
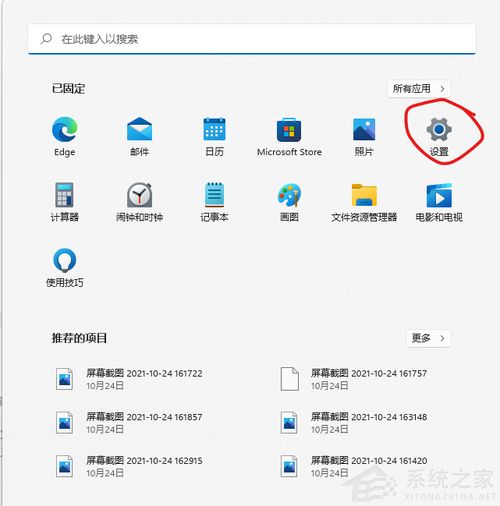
那么,这些安卓应用的文件都藏在哪个角落呢?其实,它们主要有两个存放位置:内部存储和外部存储。
1. 内部存储

内部存储是安卓子系统为应用分配的专用存储空间,通常位于以下路径:
C:\\Users\\[你的用户名]\\AppData\\Local\\Packages\\8wekyb3d8bbwe LocalState\\Linux ootfs
这里的 `[你的用户名]` 是你的Windows用户账户名称。内部存储中的文件包括APK安装包、应用数据、配置文件等,这些文件通常被封装在安卓子系统的沙盒环境中,普通用户无法直接访问。
2. 外部存储
外部存储指的是Windows的文件系统,如C盘或D盘上的某个文件夹。如果你已经启用了安卓子系统对外部存储的访问权限,那么你可以在Windows的文件系统中找到一个名为“WSA”的文件夹,通常位于以下路径:
C:\\Users\\[你的用户名]\\AppData\\Local\\Packages\\8wekyb3d8bbwe LocalState\\Androiddata
这个文件夹中包含了所有安卓应用程序的安装文件以及相关的数据文件。
如何查看和更改安卓子系统文件存储路径
虽然内部存储的文件无法直接访问,但你可以通过以下方法查看和更改外部存储的文件路径:
1. 查看文件存储路径
- 打开Windows 11的设置界面,点击“应用”选项。
- 在右侧的应用和功能列表中,找到名为“Windows Subsystem for Android”或简称“WSA”的条目。
- 点击其右侧的扩展菜单按钮,选择“详细信息”。
- 在弹出的窗口中,你可以看到安卓子系统的文件存储路径。
2. 更改文件存储路径
- 打开Windows 11的设置界面,点击“应用”选项。
- 在右侧的应用和功能列表中,找到名为“Windows Subsystem for Android”或简称“WSA”的条目。
- 点击其右侧的扩展菜单按钮,选择“移动”。
- 在弹出的窗口中,你可以选择新的存储位置,然后点击“移动”按钮。
这样,你就可以将安卓子系统的文件移动到其他磁盘,从而释放C盘空间,优化系统资源管理。
:安卓子系统存文件,轻松管理无压力
通过本文的介绍,相信你已经对安卓子系统的文件存储位置有了清晰的认识。无论是内部存储还是外部存储,都可以轻松查看和更改。现在,你就可以放心地使用安卓子系统,尽情享受各种安卓应用带来的乐趣了!
相关推荐
教程资讯
系统教程排行