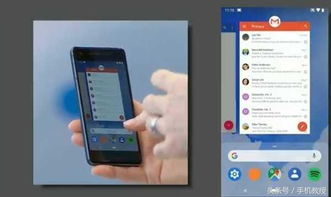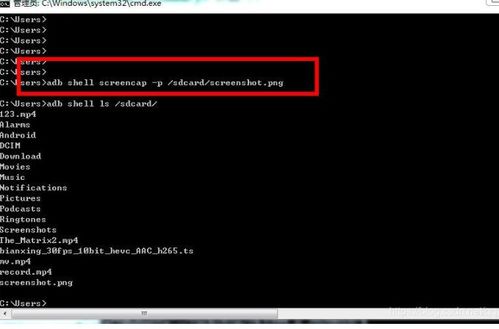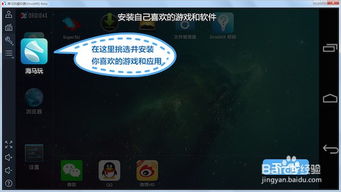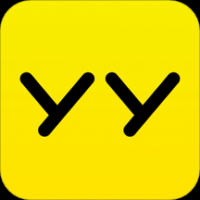gpt分区安装安卓系统,GPT分区下安装安卓系统的详细步骤与注意事项
时间:2025-05-03 来源:网络 人气:
你有没有想过,把安卓系统装在你的电脑上,是不是就像给电脑穿上了时尚的“新衣”呢?想象你那冰冷的电脑屏幕上突然跳出了安卓的界面,是不是瞬间感觉整个世界都活泼了起来?别急,今天就来手把手教你如何用GPT分区安装安卓系统,让你的电脑焕发新生!
一、准备工作:装备齐全,信心满满
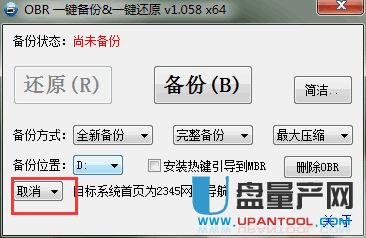
在开始这场电脑与安卓的“恋爱”之前,咱们得先准备好“道具”。以下是你需要的东西:
1. 电脑:当然,这是基础中的基础啦。
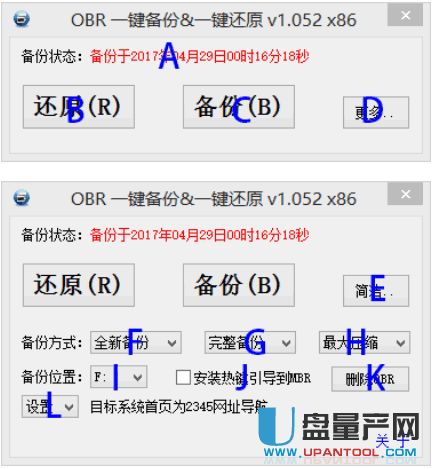
2. U盘:至少4G容量,用来制作启动盘。
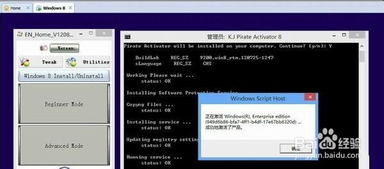
3. 安卓系统镜像:比如Android x86,网上随便一搜就能找到。
4. 分区软件:DiskGenius是个不错的选择。
5. 耐心:安装系统是个细致活儿,耐心点,慢慢来。
二、分区大作战:GPT分区,让安卓系统安家
分区是安装安卓系统的关键一步,咱们得小心翼翼地操作。以下是具体步骤:
1. 备份重要数据:在分区之前,别忘了备份你的重要文件,以防万一。
2. 安装DiskGenius:下载并安装DiskGenius,然后打开它。
3. 选择硬盘:在DiskGenius中,找到你的硬盘,点击它。
4. 创建GPT分区:在菜单栏中找到“分区”选项,然后选择“创建GPT分区”。
5. 设置分区大小:根据你的需求设置分区大小,一般来说,8G左右就足够了。
6. 格式化分区:创建完分区后,需要格式化它。选择FAT32格式,这样安卓系统才能识别。
三、制作启动U盘:安卓系统,一键安装
有了分区,咱们就得把安卓系统“搬”到电脑上。这时候,U盘就派上用场了。
1. 下载UltraISO:UltraISO是个制作启动U盘的神器,网上下载并安装。
2. 打开UltraISO:打开UltraISO,然后点击“文件”->“打开”。
3. 选择ISO镜像:找到你下载的安卓系统镜像文件,点击“打开”。
4. 写入U盘:点击“启动”->“写入硬盘映像”,然后选择你的U盘作为写入目标。
5. 开始写入:点击“写入”按钮,等待写入完成。
四、安装安卓系统:一键启动,轻松安装
U盘制作完成后,咱们就可以开始安装安卓系统了。
1. 重启电脑:将U盘插入电脑,然后重启电脑。
2. 选择U盘启动:在启动过程中,按F12(或根据你的电脑型号选择其他键)进入启动菜单,选择U盘启动。
3. 选择安装方式:进入安卓系统安装界面后,选择“Installation Phoenix OS to Harddisk”,然后按回车。
4. 选择分区:在弹出的对话框中,选择你之前创建的GPT分区。
5. 开始安装:按照提示操作,等待安装完成。
五、安装完成:享受安卓系统带来的乐趣
安装完成后,你的电脑上就多了一个安卓系统。现在,你可以尽情享受安卓系统带来的乐趣了。
1. 安装应用:在安卓系统中,你可以安装各种应用,比如游戏、办公软件等。
2. 体验安卓系统:安卓系统与Windows系统有很大的不同,你可以尝试一下新的操作方式。
3. 备份数据:安装完成后,别忘了备份你的数据,以防万一。
怎么样,是不是觉得安装安卓系统其实很简单呢?快来给你的电脑换上“新衣”吧,让它焕发新生,陪你度过更多美好的时光!
相关推荐
教程资讯
系统教程排行