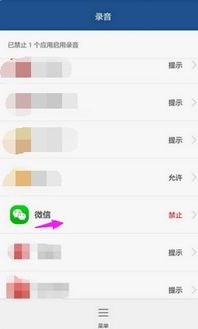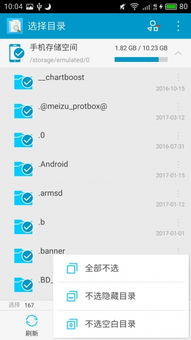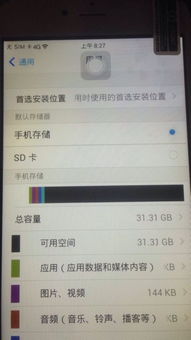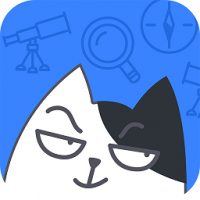虚拟机安装系统完整版,簹鏃呮父鏀荤暐洿鍗囨満涔嬫梾
时间:2024-10-07 来源:网络 人气:
虚拟机安装系统完整版教程
一、虚拟机概述

虚拟机(Virtual Machine,简称VM)是一种可以在计算机上模拟出完整的硬件环境,允许用户在同一台物理机上运行多个操作系统。常见的虚拟机软件有VMware、VirtualBox、Hyper-V等。本文将详细介绍如何使用VMware虚拟机安装操作系统。
二、安装VMware虚拟机软件

1. 下载VMware软件:您需要从VMware官方网站下载适合您操作系统的VMware软件。例如,如果您使用的是Windows系统,请下载VMware Workstation;如果您使用的是Mac系统,请下载VMware Fusion。
2. 安装VMware软件:下载完成后,双击安装包,按照提示完成安装。
3. 运行VMware软件:安装完成后,双击桌面上的VMware图标,启动VMware软件。
三、创建虚拟机

1. 打开VMware软件,点击“创建新的虚拟机”按钮。
2. 在弹出的对话框中,选择“自定义(高级)”,然后点击“下一步”。
3. 在“安装操作系统”步骤中,选择您要安装的操作系统,例如Windows 10。然后点击“下一步”。
4. 在“选择虚拟机硬件兼容性”步骤中,选择一个兼容性较高的版本,例如“Windows 10 (64位)”。然后点击“下一步”。
5. 在“分配处理器核心”步骤中,根据您的计算机性能,选择合适的处理器核心数。然后点击“下一步”。
6. 在“分配内存”步骤中,根据您的计算机性能,选择合适的内存大小。然后点击“下一步”。
7. 在“网络类型”步骤中,选择“桥接网络”或“仅主机网络”,根据您的需求进行选择。然后点击“下一步”。
8. 在“选择I/O控制器类型”步骤中,选择“LSI Logic SAS”或“VMware Paravirtual SCSI”,然后点击“下一步”。
9. 在“选择磁盘类型”步骤中,选择“SCSI”或“IDE”,然后点击“下一步”。
10. 在“分配磁盘空间”步骤中,选择“将虚拟磁盘存储在单个文件中”或“将虚拟磁盘存储在多个文件中”,然后根据您的需求设置磁盘大小。然后点击“下一步”。
11. 在“文件位置和名称”步骤中,设置虚拟机的保存位置和名称。然后点击“下一步”。
12. 在“完成创建虚拟机”步骤中,点击“完成”按钮,完成虚拟机的创建。
四、安装操作系统
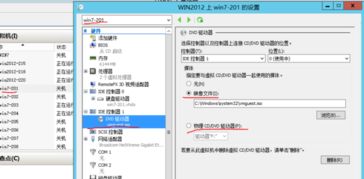
1. 双击创建的虚拟机,启动虚拟机。
2. 在虚拟机启动过程中,根据提示选择语言、键盘布局等。
3. 当出现“安装Windows”界面时,选择“现在安装”。
4. 在“选择安装的类型”界面,选择“自定义:仅安装Windows(高级)”。
5. 在“选择磁盘”界面,选择要安装Windows的磁盘,然后点击“下一步”。
6. 在“分区磁盘”界面,根据您的需求进行分区。例如,您可以将磁盘分为C盘和D盘,C盘用于安装Windows,D盘用于存储数据。
7. 在“格式化磁盘”界面,选择要格式化的磁盘,然后点击“下一步”。
8. 在“正在安装Windows”界面,耐心等待安装过程完成。
9. 安装完成后,根据提示设置用户名、密码等信息。
五、安装VMware Tools

1. 在虚拟机中,点击“虚拟机”菜单,选择“安装VMware Tools”。
2. 在弹出的窗口中,选择“安装VMware Tools”。
3. 安装完成后,重启虚拟机。
通过以上步骤,您已经成功在虚拟机中安装了操作系统。虚拟机可以方便地在同一台计算机上运行多个操作系统,提高工作效率。希望本文对您有所帮助。
相关推荐
教程资讯
教程资讯排行