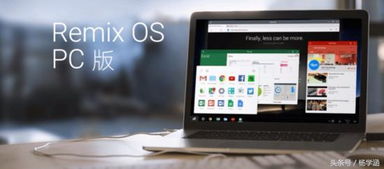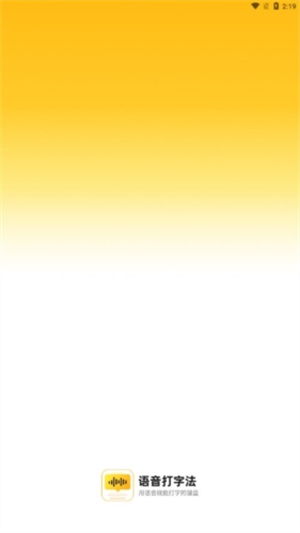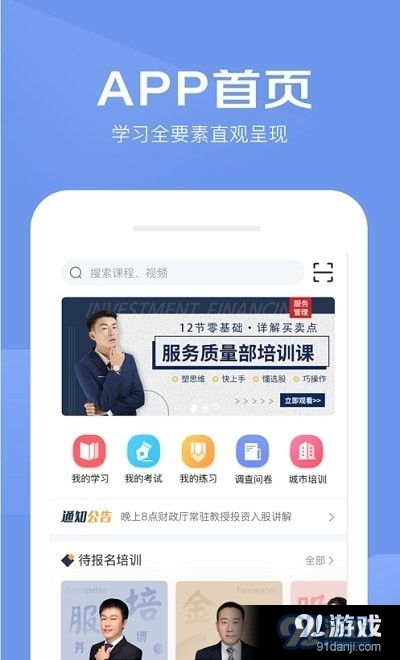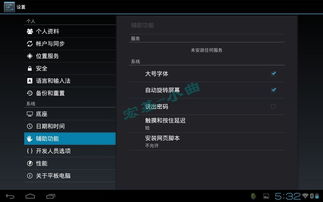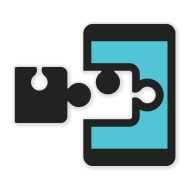安卓子系统怎么打开,“Windows 11 安卓子系统开启与使用指南”
时间:2025-05-09 来源:网络 人气:
哇塞,你有没有想过,在Windows 11上直接使用安卓应用?没错,就是那种你在手机上爱不释手的APP,现在也能在电脑上畅玩了!这就是微软最近推出的安卓子系统,听起来是不是很酷炫?别急,让我带你一步步揭开这个神秘的面纱,教你如何轻松打开Windows 11的安卓子系统!
开启安卓子系统的第一步:确认你的电脑支持虚拟化
首先,你得确保你的电脑支持虚拟化技术。这听起来可能有点复杂,但其实很简单。你只需要检查一下电脑的BIOS或UEFI设置,看看有没有虚拟化选项。如果有的话,就把它打开吧!通常,在开机时按F2、Del或Esc等键就可以进入BIOS/UEFI设置了。
第二步:开启Windows功能中的虚拟机平台
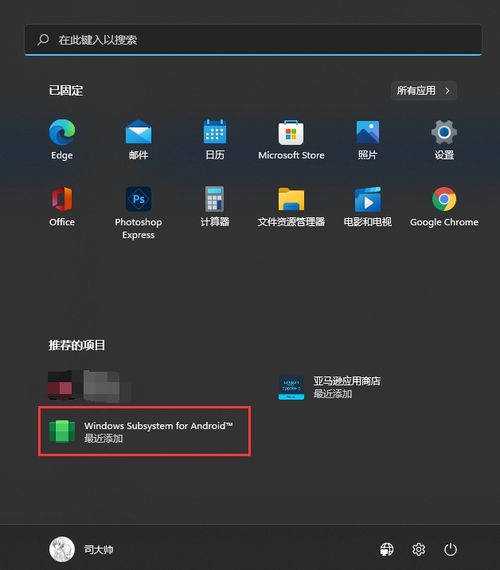
接下来,我们需要在Windows功能中开启虚拟机平台。这听起来有点像是在电脑上安装一个新软件,但其实只是勾选一个选项而已。操作如下:
1. 按下Win键,输入“控制面板”并打开。
2. 点击“程序”。
3. 在程序右侧点击“启用或关闭Windows功能”。
4. 找到“虚拟机平台”,勾选它,然后点击确定。
第三步:更改系统区域
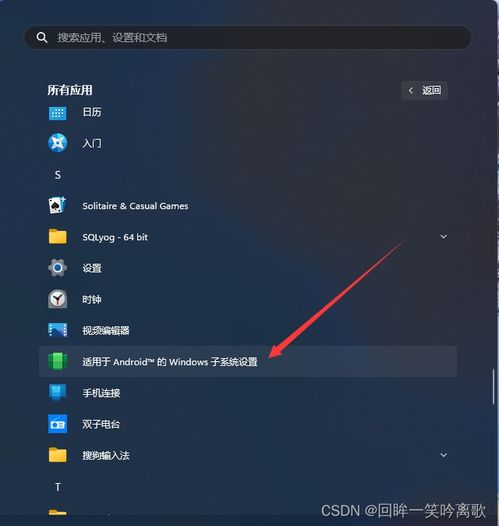
你可能需要将系统区域更改为美国,这样你才能在应用商店中下载到Amazon AppStore。操作如下:
1. 按下Win键,输入“设置”并打开。
2. 点击“时间和语言”。
3. 在“语言”部分,点击“添加语言”。
4. 选择“英语(美国)”并点击“添加”。
5. 将“英语(美国)”设置为显示语言。
第四步:下载并安装Amazon AppStore
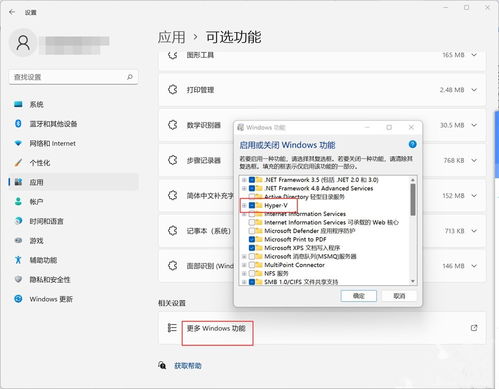
现在,你已经准备好安装Android子系统了。首先,我们需要下载并安装Amazon AppStore。操作如下:
1. 打开Microsoft Store。
2. 在搜索框中输入“Amazon AppStore”。
3. 找到Amazon AppStore并点击“获取”或“安装”。
第五步:安装Windows Subsystem for Android
安装完Amazon AppStore后,Windows Subsystem for Android(简称WSA)会自动安装。你可以在通知中心查看安装进度。
第六步:启动Android子系统
安装完成后,你可以在开始菜单中找到“Windows Subsystem for Android”应用程序。双击它,启动Android子系统。
第七步:下载并安装安卓应用
现在,你可以在Amazon AppStore中下载并安装你喜欢的安卓应用了。找到你想要的应用,点击“获取”或“安装”,然后等待安装完成。
第八步:使用安卓应用
安装完成后,你可以在开始菜单中找到安卓应用的图标。双击它,就可以开始使用了。
小贴士:如何使用APK文件安装安卓应用
如果你有APK文件,也可以直接在Windows 11上安装。操作如下:
1. 打开Windows Subsystem for Android。
2. 在应用商店中搜索“APK文件安装器”。
3. 安装APK文件安装器。
4. 打开APK文件安装器,浏览文件并找到你的APK文件。
5. 点击APK文件,开始安装。
怎么样,是不是很简单?现在你可以在Windows 11上直接使用安卓应用了!快来试试吧,相信你一定会爱上这个新功能的!
相关推荐
教程资讯
系统教程排行