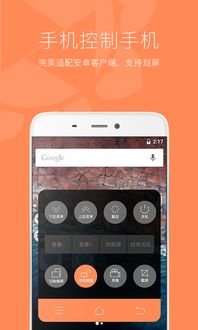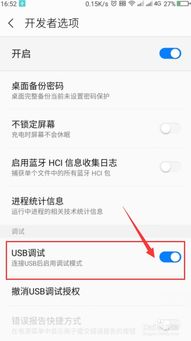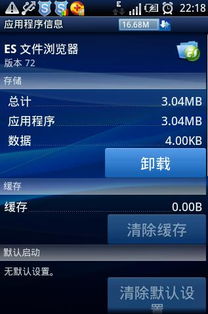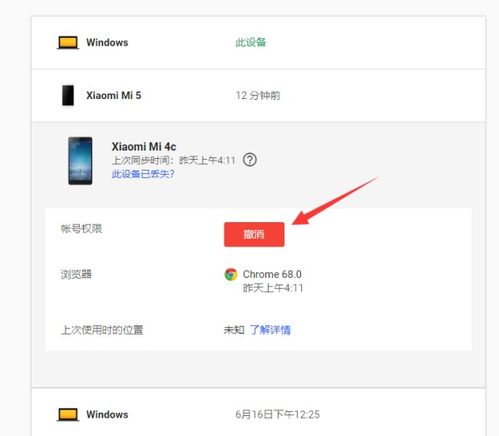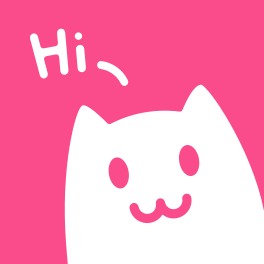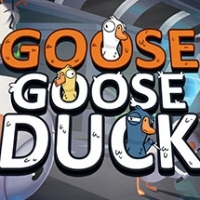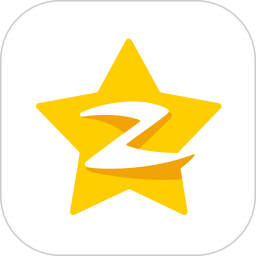电脑安装安卓系统虚拟,轻松实现多系统体验
时间:2025-05-19 来源:网络 人气:
你有没有想过,在电脑上也能玩转安卓系统呢?没错,就是那个让你手机不离手的安卓系统,现在也能在电脑上畅游啦!今天,我就要手把手教你如何在电脑上安装安卓系统虚拟机,让你体验一把在电脑上玩安卓的乐趣!
一、选择合适的虚拟机软件
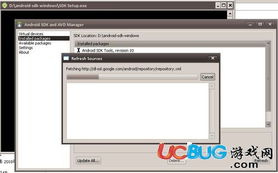
首先,你得有个虚拟机软件。市面上比较火的虚拟机软件有VMware、VirtualBox和Parallels Desktop。这里我推荐VMware,因为它功能强大,兼容性好,而且操作起来也比较简单。
二、下载安卓系统镜像
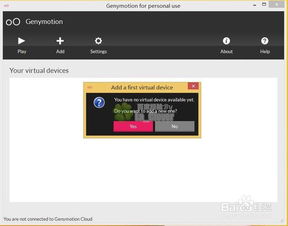
接下来,你需要下载一个安卓系统镜像。这里我推荐下载Android x86,这是一个专为电脑设计的安卓系统。你可以去官网下载,或者在网上搜索“Android x86 镜像”找到下载链接。
三、创建新的虚拟机
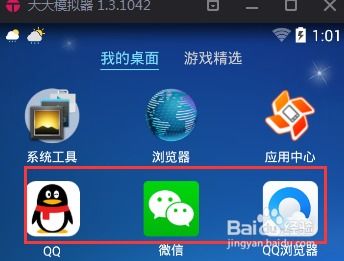
打开VMware软件,点击“创建新的虚拟机”。选择“自定义(高级)”选项,然后点击“下一步”。
四、选择操作系统
在“安装操作系统”界面,选择“安装操作系统从光盘映像文件”,然后点击“浏览”找到你下载的安卓系统镜像文件。
五、设置虚拟机名称和存储位置
在“命名虚拟机”界面,你可以给虚拟机起个名字,比如“我的安卓系统”。然后选择虚拟机的存储位置。
六、设置虚拟机内存和处理器
在“分配内存”界面,你可以根据你的电脑配置来设置虚拟机的内存大小。一般来说,至少需要1GB内存。在“处理器”界面,选择你的电脑的CPU核心数。
七、设置虚拟硬盘
在“虚拟硬盘”界面,选择“创建新的虚拟硬盘”,然后选择“分配所有空间现在(推荐)”。设置虚拟硬盘的大小,一般来说,20GB就足够了。
八、设置网络和启动顺序
在“网络”界面,选择“桥接网络适配器”,这样虚拟机就可以和电脑共享网络了。在“启动顺序”界面,选择“CD/DVD-ROM”作为第一启动设备。
九、安装安卓系统
点击“完成”创建虚拟机。点击“开启此虚拟机”。在虚拟机中,你会看到一个启动菜单,选择“安装Android x86”选项。
十、安装过程
接下来,就是安装过程了。按照屏幕提示操作,直到安装完成。
十一、安装VMware Tools
安装完成后,你需要安装VMware Tools来提高虚拟机的性能。在虚拟机中,点击“虚拟机”菜单,选择“安装VMware Tools”。
十二、体验安卓系统
安装完VMware Tools后,重启虚拟机。现在,你就可以在电脑上体验安卓系统了!
十三、注意事项
1. 安装安卓系统虚拟机需要一定的电脑配置,如果你的电脑配置较低,可能会出现卡顿现象。
2. 安装过程中,请确保网络连接正常,以免下载失败。
3. 安装完成后,你可以根据自己的需求安装一些安卓应用,享受在电脑上玩安卓的乐趣。
怎么样,是不是很简单呢?现在,你就可以在电脑上畅游安卓世界了!快来试试吧!
相关推荐
教程资讯
系统教程排行