
mac系统mac地址怎么查,Mac系统下如何查询MAC地址
时间:2024-10-08 来源:网络 人气:
Mac系统下如何查询MAC地址
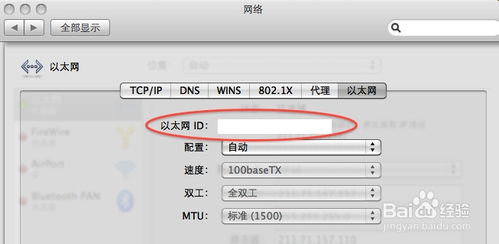
在Mac系统中,查询MAC地址是一个相对简单的过程,您可以通过多种方式来获取您的MAC地址。以下是详细的步骤和说明。
通过系统偏好设置查询MAC地址是大多数用户首选的方法,因为它直观且易于操作。
点击屏幕左上角的苹果菜单(?)。
选择“系统偏好设置”。
在弹出的窗口中,找到并点击“网络”。
在“网络”设置页面中,选择您当前连接的网络接口(如Wi-Fi或以太网)。
点击页面右下角的“高级”按钮。
在弹出的“高级”设置窗口中,选择“硬件”选项卡。
在“硬件”选项卡中,您将看到“物理地址”或“MAC地址”字段,这里显示的就是您的MAC地址。
如果您想要快速查看MAC地址,也可以通过“关于本机”窗口来获取。
点击屏幕左上角的苹果菜单(?)。
选择“关于本机”。
在弹出的窗口中,点击底部的“系统报告”按钮。
在弹出的“系统报告”窗口中,选择左侧的“网络”菜单。
在右侧的列表中,找到并点击您当前连接的网络接口。
在右侧的详细信息中,您将看到“物理地址”或“MAC地址”。
如果您是喜欢使用命令行工具的用户,也可以通过终端来查询MAC地址。
打开“应用程序”文件夹。
在“实用工具”文件夹中找到并打开“终端”应用。
在终端窗口中,输入以下命令并按回车键:
ifconfig
在输出的信息中,找到以“ether”开头的行,其中包含的就是您的MAC地址。
通过上述方法,您可以在Mac系统中轻松查询到您的MAC地址。无论是出于网络配置的需要,还是出于安全考虑,了解您的MAC地址都是非常有用的。希望这篇文章能够帮助到您。
在查询MAC地址时,请注意以下几点:
MAC地址是唯一的,每个网络设备都有其独特的MAC地址。
在某些情况下,您可能需要管理员权限才能查看某些网络接口的详细信息。
如果您更改了网络接口的配置,MAC地址可能会发生变化。
通过以上步骤,您现在应该能够在Mac系统中轻松查询到您的MAC地址了。无论是出于个人需求还是工作需要,掌握这一技能都是非常有帮助的。
相关推荐
教程资讯
教程资讯排行













