
mac系统 颜色,Mac系统颜色设置与个性化技巧
时间:2024-10-09 来源:网络 人气:
Mac系统颜色设置与个性化技巧
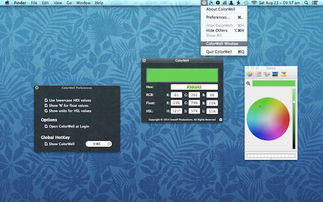
一、Mac系统颜色设置方法
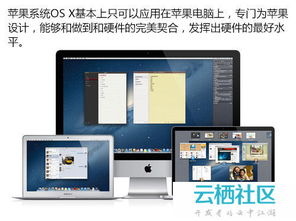
1. 修改选中文件的颜色
在Mac系统中,选中文件默认会变成蓝色背景。如果您想修改选中文件的颜色,可以按照以下步骤操作:
点击屏幕左上角的苹果标志。
选择“系统偏好设置”。
打开“通用”选项。
选择“高亮显示文本”后面的颜色选项。
在提供的颜色中选择您喜欢的颜色,或者点击“其他”自定义颜色。
调整颜色明暗,直到满意为止。
点击左上角的红色叉号关闭设置。
2. 给颜色标记重命名
Mac系统中,标记默认的名称就是以颜色命名。如果您想给这些标记重新命名,可以按照以下步骤操作:
打开Finder,选择偏好设置。
右击任意一种颜色,选择“重命名”选项。
输入想重命名的名字,按回车键。
二、Mac系统个性化技巧
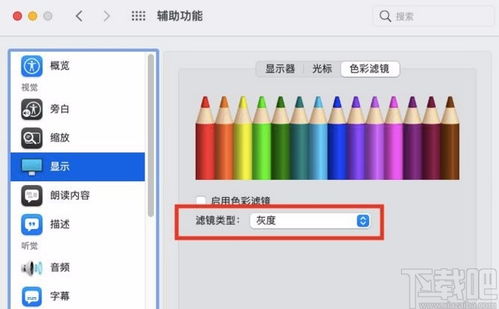
1. 修改文件夹颜色或图标
在Mac系统中,默认创建的文件夹图标都是蓝色的。如果您想修改文件夹的颜色或图标,可以按照以下步骤操作:
在桌面上新建文件夹。
右键点击文件夹,选择“显示简介”。
下载纯色图片,选择该图片。
右键点击图片,选择“打开方式”预览。
按住Command键,然后按C键复制图片。
在简介左上角的小图上按住Command键,然后按V键粘贴图片。
2. 给文件夹标记颜色
Mac系统没有分盘分区的概念,想要快速找到文件夹,可以使用标记颜色的方法。具体操作如下:
右键点击文件夹,选择“标记颜色”。
选择您喜欢的颜色。
文件夹前面会多出一个颜色的小点。
3. 给图片添加标记颜色
在Mac系统中,给图片添加标记颜色非常方便。具体操作如下:
按住Shift键,依次选中需要的图片。
右键点击图片,选择您喜欢的颜色。
图片名字前面会多出一个颜色的小点。
Mac系统的颜色设置与个性化技巧可以帮助您更好地使用电脑,提升工作效率。通过本文的介绍,相信您已经掌握了Mac系统的颜色设置方法以及一些实用的个性化技巧。希望这些技巧能够帮助您更好地享受Mac系统带来的便捷与乐趣。
相关推荐
教程资讯
教程资讯排行













