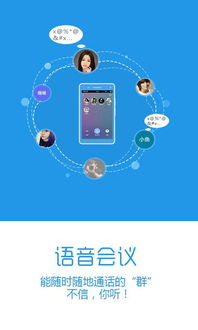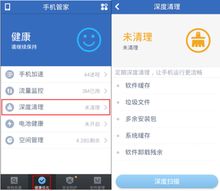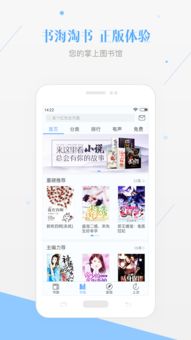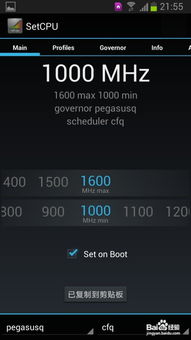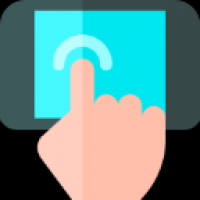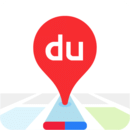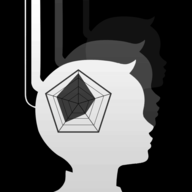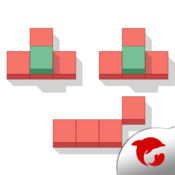macbook怎么重装系统教程, 重装系统前的准备工作
时间:2024-10-09 来源:网络 人气:
MacBook怎么重装系统教程
重装系统前的准备工作
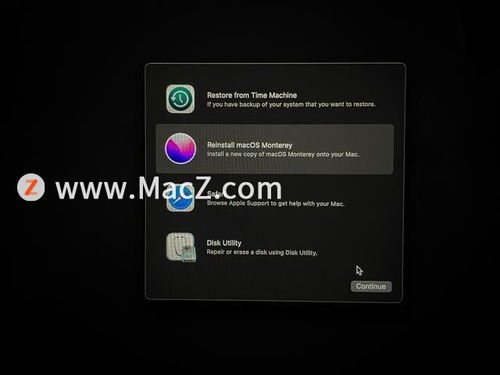
在进行MacBook系统重装之前,请确保您已经做好了以下准备工作:
- 备份重要数据:重装系统将会抹掉硬盘上的所有数据,因此请务必将所有重要文件备份到外部存储设备或云服务中。
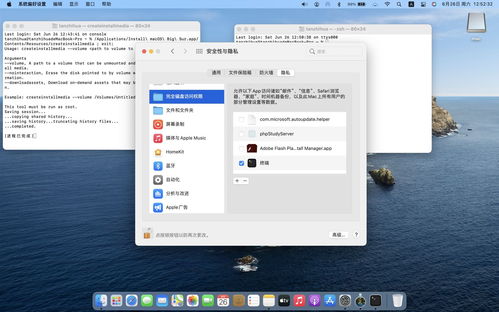
- 准备系统安装U盘:您需要准备一个至少8GB容量的U盘,并使用Mac OS系统安装盘来制作安装U盘。
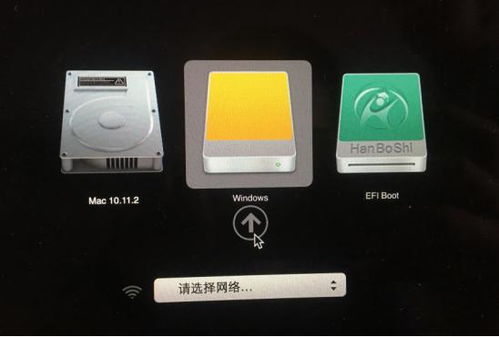
- 获取最新稳定版Mac OS系统:从苹果官方网站下载最新稳定版的Mac OS系统安装文件。
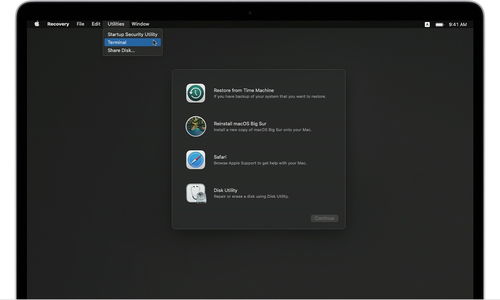
制作Mac OS系统安装U盘
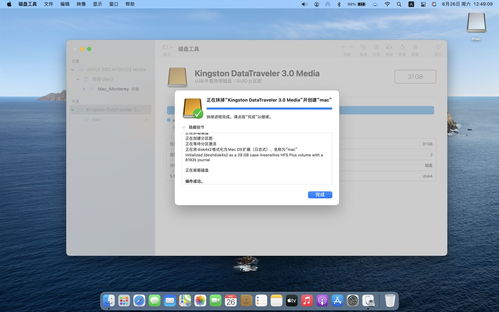
以下是制作Mac OS系统安装U盘的步骤:
1. 下载Mac OS系统安装文件:从苹果官方网站下载最新稳定版的Mac OS系统安装文件。
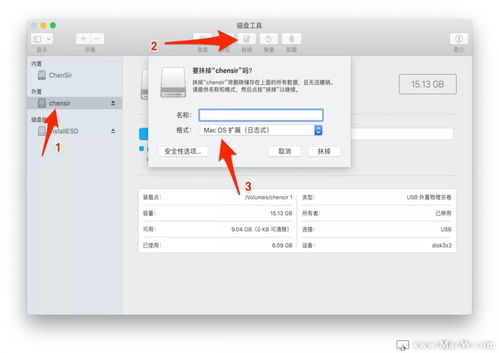
2. 格式化U盘:在Mac上,打开“磁盘工具”,选择您的U盘,点击“抹掉”。
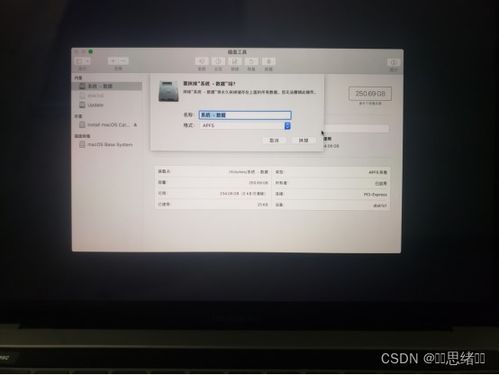
3. 选择格式:在“格式”下拉菜单中选择“Mac OS扩展(日志式)”。
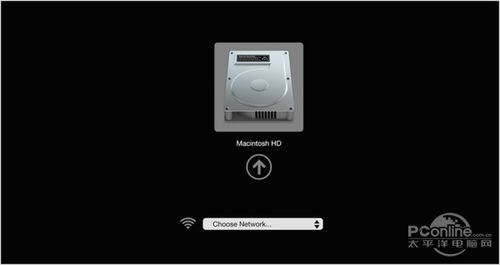
4. 选择方案:在“方案”下拉菜单中选择“GUID分区图”。

5. 命名U盘:在“名称”栏中为U盘命名,例如“MacOSInstall”。
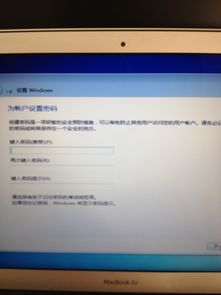
6. 抹掉U盘:点击“抹掉”按钮,确认操作。
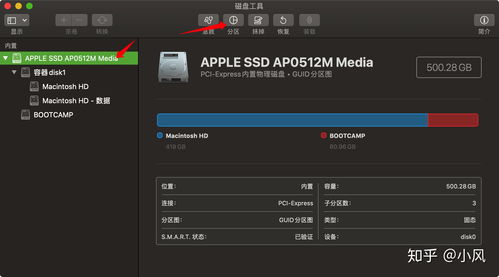
启动MacBook并进入安装界面
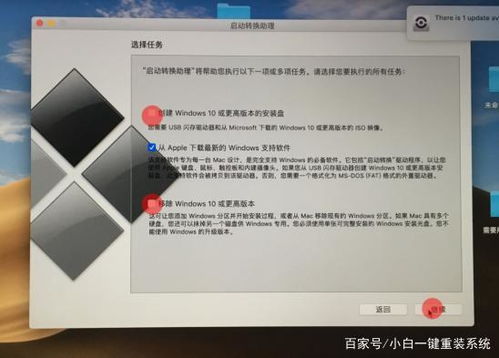
1. 插入U盘:将制作好的Mac OS系统安装U盘插入MacBook。
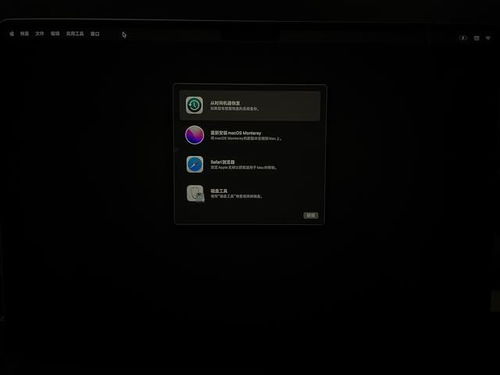
2. 重启MacBook:关闭MacBook,然后重新启动。
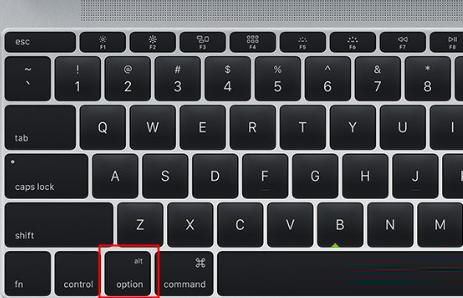
3. 启动选项:在启动过程中,按住Option键,直到出现启动选项菜单。
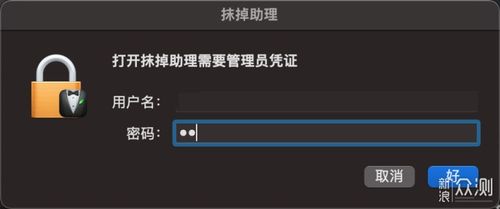
4. 选择U盘:在启动选项菜单中,选择U盘图标,然后按Enter键。
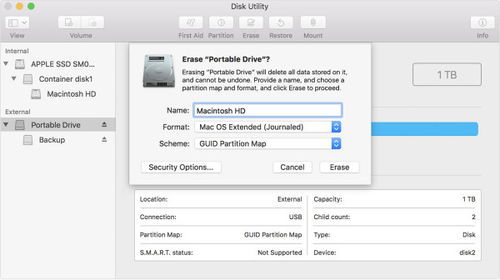
选择安装语言和区域设置
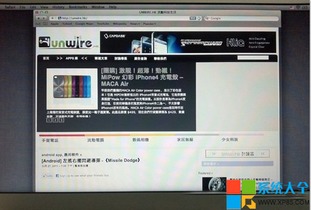
1. 选择语言:在安装界面中,选择您希望使用的语言。
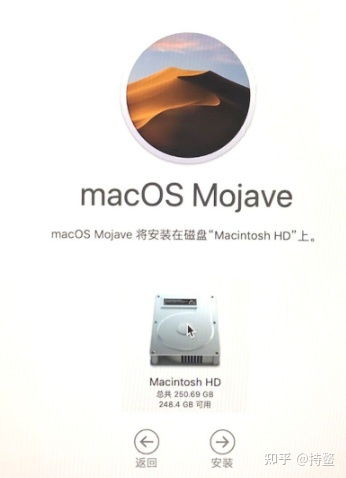
2. 选择区域:根据您的需要选择区域和键盘布局。

选择磁盘并开始安装
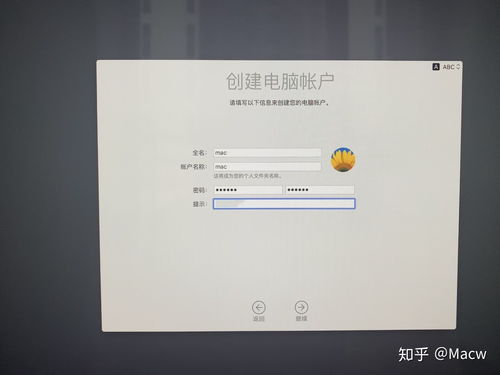
1. 磁盘工具:在实用工具窗口中,点击“磁盘工具”。
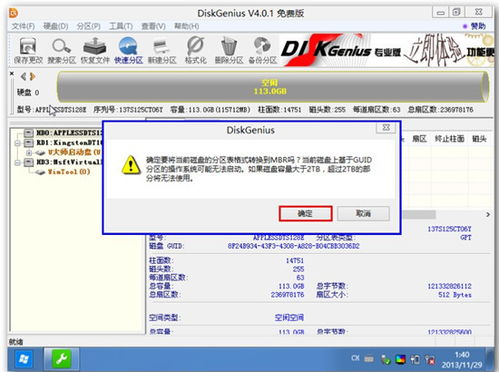
2. 选择硬盘:在磁盘工具中,选择您要安装Mac OS的硬盘。

4. 格式:在“格式”下拉菜单中选择“Mac OS扩展(日志式)”。
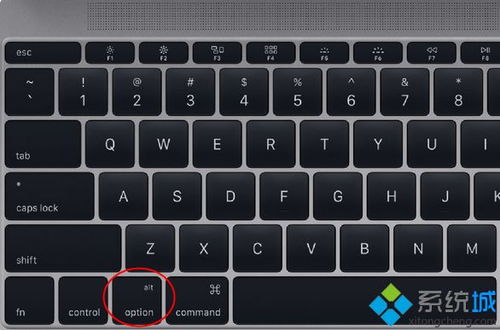
5. 应用:点击“应用”按钮,确认分区操作。
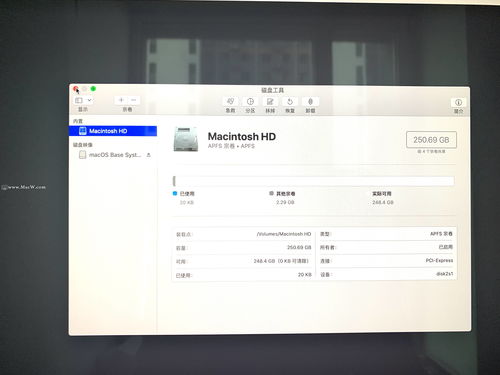
开始安装Mac OS系统
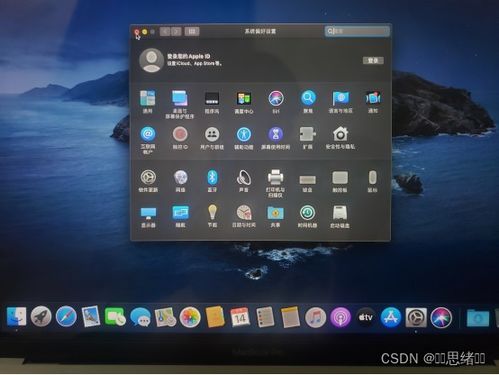
1. 退出磁盘工具:完成分区后,关闭磁盘工具。
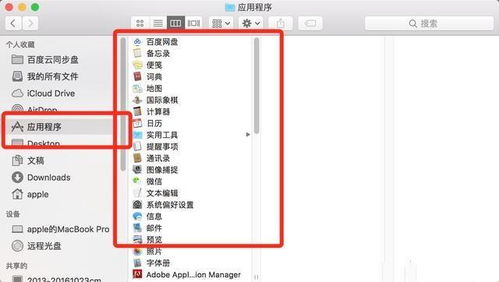
2. 重新安装Mac OS X:返回实用工具窗口,点击“重新安装Mac OS X”。
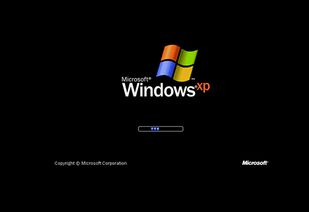
3. 继续安装:打开安装向导,点击“继续”。
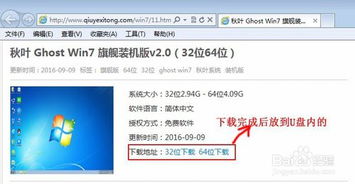
4. 同意许可协议:阅读并同意软件许可协议。
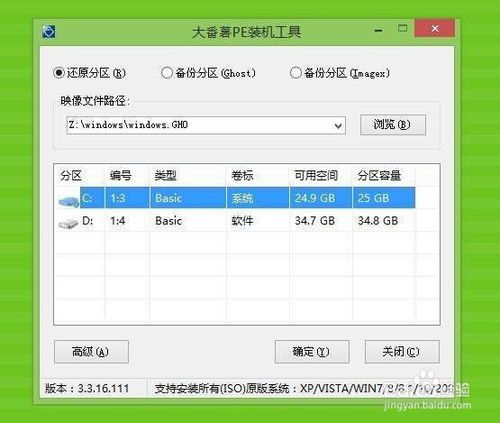
5. 选择硬盘:在安装向导中,选择已经分区的硬盘,例如“Macintosh HD”。

6. 开始安装:点击“安装”按钮,开始安装Mac OS系统。
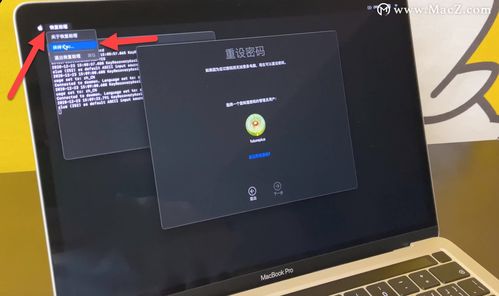
完成安装并重启MacBook

1. 等待安装完成:安装过程可能需要一段时间,请耐心等待。
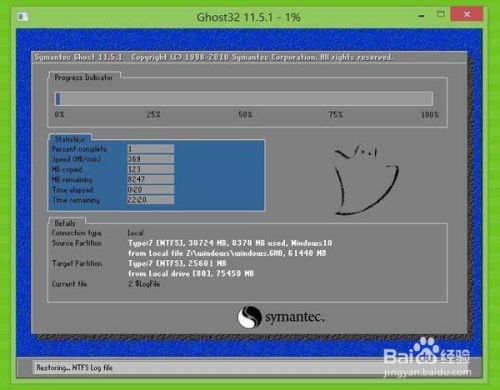
2. 重启MacBook:安装完成后,MacBook会自动重启。

3. 设置账户:在首次启动时,您需要设置用户账户和密码。
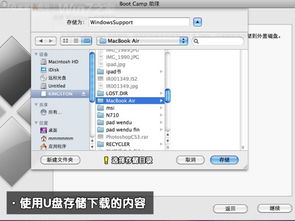
通过以上步骤,您就可以成功重装MacBook的系统了。在重装过程中,请确保遵循每一步的指示,以免出现错误。祝您重装顺利!
作者 小编
相关推荐
教程资讯
教程资讯排行