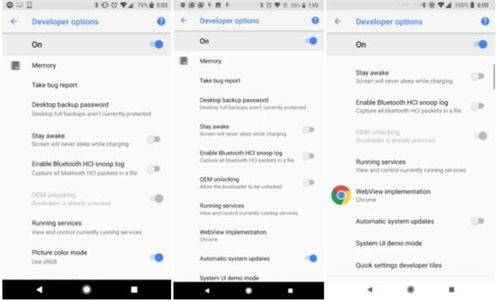mac系统u盘安装win10,1819岁macbookpro日本
时间:2024-10-09 来源:网络 人气:
Mac系统U盘安装Win10系统全攻略

一、准备工作
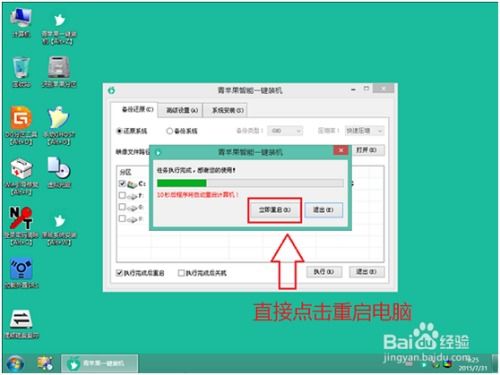
在开始安装之前,我们需要准备以下工具和材料:
一台能够正常运行的Mac电脑
一个8GB以上的U盘
Windows 10官方镜像文件
BootCamp软件(Mac自带)
二、制作启动U盘

1. 将U盘插入Mac电脑的USB端口。
2. 打开Mac系统中的“实用工具”菜单,选择“BootCamp”。
3. 在BootCamp界面中,点击“继续”按钮。
4. 在弹出的窗口中,勾选“创建Windows 8或更高版本的安装盘”和“下载Windows支持软件”选项,然后点击“继续”。
5. 在“ISO镜像”栏中,点击“选取”按钮,选择之前下载的Windows 10镜像文件。
6. 点击“继续”按钮,系统会提示您是否要抹掉U盘上的数据,用于制作启动U盘。点击“继续”按钮确认。
7. 等待BootCamp制作启动U盘,这个过程可能需要一段时间。
三、安装Windows 10系统

1. 重启Mac电脑,在启动过程中按下Option键,选择U盘启动。
2. 进入Windows 10安装界面,点击“下一步”。
3. 在“您想进行什么类型的安装?”界面,选择“自定义:仅安装Windows(高级)”。
4. 在“未分配”分区上右键点击,选择“新建”,将分区大小设置为200GB左右(根据个人需求调整)。
5. 点击“下一步”开始安装Windows 10系统。
6. 安装完成后,重启Mac电脑,进入BootCamp界面,选择Windows分区启动。
四、安装BootCamp驱动程序

1. 在Windows系统中,打开“控制面板”。
2. 选择“硬件和声音”选项,然后点击“设备管理器”。
3. 在设备管理器中,找到“网络适配器”和“显示适配器”,右键点击对应的设备,选择“更新驱动程序”。
4. 在弹出的窗口中,选择“自动搜索更新的驱动程序软件”,系统会自动搜索并安装BootCamp驱动程序。
通过以上步骤,您就可以在Mac系统下使用U盘安装Windows 10系统了。在安装过程中,请注意以下几点:
确保U盘容量足够,至少8GB。
选择合适的Windows 10镜像文件,确保其版本与您的Mac电脑兼容。
在安装过程中,请耐心等待,避免中断操作。
相关推荐
教程资讯
教程资讯排行