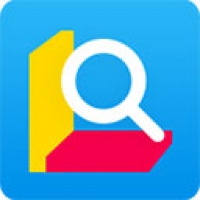guid格式装系统,轻松升级你的电脑系统
时间:2024-10-09 来源:网络 人气:859
GUID格式装系统全攻略:轻松升级你的电脑系统
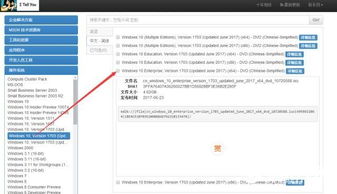
随着电脑硬件的不断升级,越来越多的新电脑开始采用GUID(全局唯一标识符)分区格式。GUID格式相较于传统的MBR(主引导记录)分区格式,具有更高的安全性、兼容性和支持更大容量的硬盘。本文将详细介绍如何在GUID格式下安装操作系统,帮助您轻松升级电脑系统。
GUID分区格式(GPT)是新一代的硬盘分区格式,它支持硬盘分区达到2TB以上,并且支持UEFI(统一可扩展固件接口)启动。相比MBR分区,GUID分区具有以下优势:
支持更大的硬盘容量。
支持UEFI启动,提高系统启动速度。
提高分区安全性,防止分区被意外删除。
在开始安装系统之前,请确保以下准备工作已完成:
一台支持GUID分区的电脑。
一个Windows 7/8/10/11的ISO镜像文件。
一个至少4GB的U盘。
一个可以启动的PE系统U盘。
我们需要制作一个可以启动的PE系统U盘。以下是制作PE系统U盘的步骤:
下载一个PE系统镜像文件,例如大白菜PE系统。
下载一个制作PE系统U盘的工具,例如UltraISO。
使用UltraISO打开PE系统镜像文件,选择“写入硬盘镜像”。
选择U盘作为写入目标,点击“开始写入”。
等待写入完成,制作好的PE系统U盘即可用于安装系统。
将制作好的PE系统U盘插入电脑,重启电脑并进入BIOS设置。将U盘设置为第一启动设备,保存设置并重启电脑。进入PE系统后,按照以下步骤进行操作:
打开PE系统中的“磁盘管理”工具。
选择需要安装系统的硬盘,右键点击选择“格式化”。
选择合适的文件系统(如NTFS),点击“确定”。
等待格式化完成,然后右键点击硬盘,选择“新建分区”。
按照提示创建一个主分区,并将所有空间分配给该分区。
右键点击主分区,选择“设置活动分区”。
在PE系统中,打开“我的电脑”,找到Windows ISO镜像文件,右键点击选择“解压到当前文件夹”。解压完成后,双击打开“setup.exe”文件开始安装操作系统。
按照提示进行安装,直到出现“安装Windows”界面。
选择“自定义:仅安装Windows(高级)”。
选择刚才创建的主分区,点击“下一步”。
等待安装完成,重启电脑。
通过以上步骤,您可以在GUID格式下成功安装操作系统。GUID分区格式具有许多优势,能够满足现代电脑硬件的需求。希望本文能够帮助您轻松升级电脑系统,享受更高效、更安全的电脑使用体验。
相关推荐
教程资讯
教程资讯排行