
mac重装win7系统教程, 准备工作
时间:2024-10-10 来源:网络 人气:
Mac重装Win7系统教程
准备工作

在进行Mac重装Win7系统的操作之前,请确保您已经做好了以下准备工作:
- 备份重要数据:在重装系统之前,请确保将所有重要数据备份到外部存储设备,以防止数据丢失。

- 纯净版Win7系统:请确保您拥有一个纯净版的Windows 7系统安装盘或ISO镜像文件。

- U盘启动工具:您需要一个U盘启动工具,如Windows 7 USB/DVD Download Tool,用于将Win7系统镜像写入U盘。

步骤一:创建Windows 7启动U盘

您需要将Windows 7系统镜像写入U盘,以便在Mac上启动并安装系统。
1. 下载并安装Windows 7 USB/DVD Download Tool。
2. 将U盘插入Mac,并确保U盘上有足够的空间来存储Win7系统镜像。
3. 打开Windows 7 USB/DVD Download Tool,选择ISO镜像文件。
4. 点击“开始复制”按钮,等待工具将镜像文件写入U盘。
步骤二:启动Mac并进入Boot Camp

在完成U盘制作后,您需要启动Mac并进入Boot Camp来安装Windows 7系统。
1. 重启Mac,并在启动过程中按下Option(选项)键。
2. 从弹出的启动选项中选择U盘,然后按Enter键。
3. 进入Boot Camp安装界面。
步骤三:创建Windows 7分区
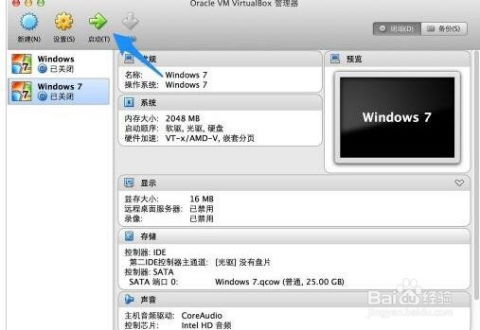
在Boot Camp中,您需要创建一个Windows 7分区。
1. 在Boot Camp安装界面中,选择“继续”。
2. 选择您想要分配给Windows 7的磁盘空间大小。
3. 点击“分区”按钮,然后点击“继续”。
步骤四:安装Windows 7系统

现在,您可以将Windows 7安装盘放入Mac的光驱,并开始安装系统。
1. 在Boot Camp安装界面中,选择“Windows安装盘”作为启动盘。
2. 按照屏幕上的提示进行操作,包括选择语言、键盘布局等。
3. 当系统提示您选择安装位置时,选择您刚才创建的Windows 7分区。
4. 开始安装Windows 7系统,等待安装完成。
步骤五:安装Boot Camp驱动程序

安装完Windows 7系统后,您需要安装Boot Camp驱动程序,以便Mac和Windows 7能够正常工作。
1. 在Windows 7系统中,插入Mac的安装盘。
2. 双击打开Boot Camp文件夹。
3. 双击运行“BootCampInstaller.exe”。
4. 按照屏幕上的提示进行操作,安装驱动程序。
步骤六:完成安装

完成以上步骤后,您的Mac应该已经成功重装了Windows 7系统。
1. 重启Mac,并从Windows 7分区启动。
2. 确保所有硬件和软件都能正常工作。
通过以上步骤,您应该能够成功地在Mac上重装Windows 7系统。如果在安装过程中遇到任何问题,请查阅相关资料或寻求技术支持。
相关推荐
教程资讯
教程资讯排行













