
mac系统恢复出厂
时间:2024-10-10 来源:网络 人气:
Mac系统恢复出厂设置:轻松解决系统问题
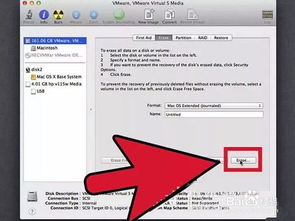
重拾纯净体验
苹果电脑Mac以其出色的性能和稳定的系统著称,但长时间使用后,系统可能会出现各种问题,如卡顿、崩溃等。这时,恢复出厂设置是一个有效的解决方案。本文将详细介绍如何在Mac上恢复出厂设置,帮助您轻松解决系统问题,重拾纯净的Mac体验。
一、准备工作
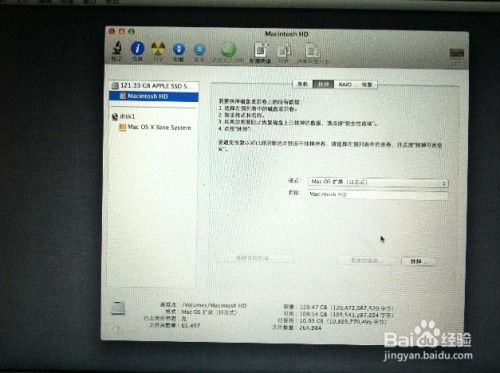
在开始恢复出厂设置之前,请确保您已经做好了以下准备工作:
备份重要数据:在恢复出厂设置之前,请确保将所有重要数据备份到外部存储设备或云服务中,以防止数据丢失。
关闭所有应用程序:在开始恢复出厂设置之前,请关闭所有正在运行的应用程序,以免在恢复过程中出现冲突。
连接电源:在恢复出厂设置过程中,请确保Mac连接到电源,以免在恢复过程中因电量不足而中断。
二、进入恢复模式
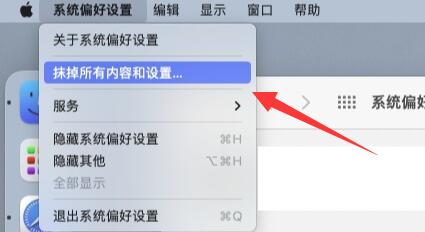
要进入恢复模式,请按照以下步骤操作:
开启Mac的电源开关。
在键盘上同时按下Command(?)键和R键。
当出现苹果标志时,释放按键。
等待Mac启动到Mac OS X实用工具界面。
三、选择磁盘工具
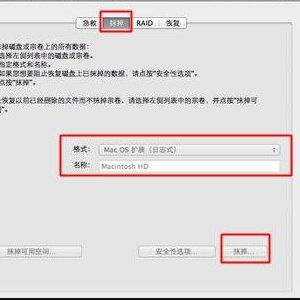
在Mac OS X实用工具界面中,选择以下步骤:
点击“磁盘工具”图标。
在左侧的磁盘列表中,找到您的Macintosh HD(或主硬盘)。
点击右侧的“抹掉”按钮。
四、抹掉磁盘
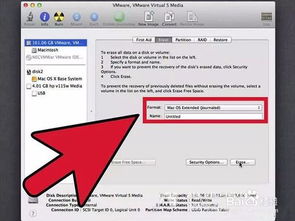
在抹掉磁盘之前,请确认以下信息:
选择正确的磁盘:确保您选择的是正确的Macintosh HD或主硬盘。
选择格式:选择“Mac OS扩展(日志)”作为格式。
选择方案:选择“GUID分区图”作为分区方案。
确认无误后,点击“抹掉”按钮开始抹掉磁盘。这个过程可能需要数分钟的时间。
五、重新安装Mac OS X
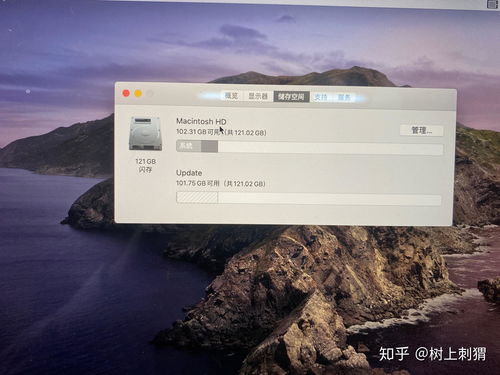
抹掉磁盘后,请按照以下步骤重新安装Mac OS X:
在Mac OS X实用工具界面中,点击“安装Mac OS X”按钮。
根据提示选择下一步,等待安装进程开始。
在安装过程中,您可能需要阅读并接受相关的条款和条件。
指定用于安装Mac OS X的硬盘驱动器,默认情况下为Macintosh HD。
等待安装完成。
六、完成恢复出厂设置
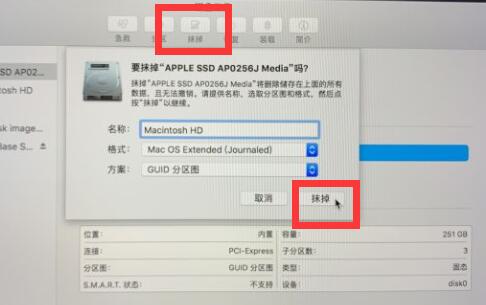
安装完成后,您的Mac系统将恢复到出厂设置。此时,您可以重新启动Mac,并开始使用全新的系统。
请注意,恢复出厂设置后,您需要重新安装所有应用程序和恢复备份的数据。
通过以上步骤,您可以在Mac上轻松恢复出厂设置,解决系统问题,重拾纯净的Mac体验。在操作过程中,请确保遵循相关步骤,以免造成数据丢失或其他问题。
相关推荐
教程资讯
教程资讯排行













