
gost怎么备份系统
时间:2024-10-10 来源:网络 人气:
GHOST系统备份教程:轻松实现系统备份与还原
随着电脑使用时间的增长,系统可能会出现各种问题,如系统崩溃、数据丢失等。为了防止这些问题的发生,定期进行系统备份变得尤为重要。GHOST是一款功能强大的系统备份与还原工具,可以帮助我们轻松实现系统的备份与还原。本文将详细介绍如何使用GHOST进行系统备份。
一、准备工作
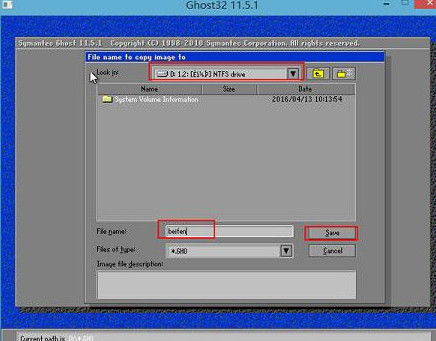
1. 下载GHOST软件:首先,我们需要下载GHOST软件。由于GHOST软件不能在WIN系列系统下运行,需要在纯DOS环境下运行。因此,我们需要准备一张GHOST启动盘或使用虚拟机安装GHOST软件。

2. 制作GHOST启动盘:如果选择使用GHOST启动盘,可以参考以下步骤制作:

- 准备一张空白光盘或U盘。
- 下载GHOST软件的ISO镜像文件。
- 使用ISO刻录软件将ISO镜像文件刻录到光盘或U盘上。
3. 检查硬件环境:确保电脑硬件正常,特别是硬盘、内存等关键部件。

二、GHOST系统备份

1. 重启电脑:将GHOST启动盘插入电脑,重启电脑并进入启动菜单,选择GHOST启动盘启动。
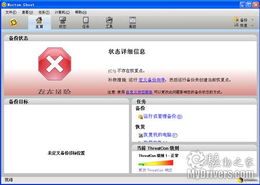
2. 进入GHOST操作界面:启动成功后,进入GHOST操作界面。

3. 选择备份操作:在GHOST操作界面中,选择Local -> Partition -> To Image菜单。

4. 选择备份分区:在弹出的硬盘选择窗口中,选择要备份的分区(如C盘)。如果需要备份多个分区,可以按住Ctrl键选择多个分区。
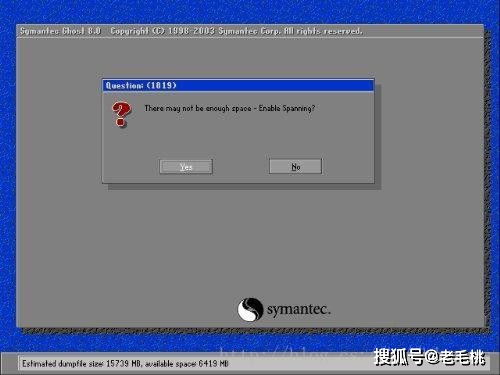
5. 设置备份文件路径和名称:在弹出的窗口中,选择备份储存的目录路径,并输入备份文件名称(如:C:GHOSTBackup_2023-04-01.gho)。注意备份文件的名称带有GHO后缀名。

6. 选择压缩方式:程序会询问是否压缩备份数据,有No、Fast、High三个选项。根据需要选择合适的压缩方式。

7. 开始备份:选择Yes按钮,开始进行分区硬盘的备份。备份过程可能会花费一段时间,请耐心等待。
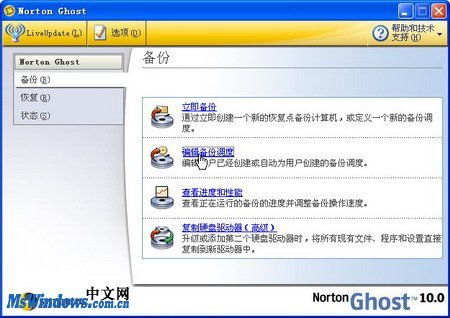
8. 备份完成:备份完成后,会提示备份完成。此时,可以将GHOST启动盘取出,重启电脑。

三、GHOST系统还原
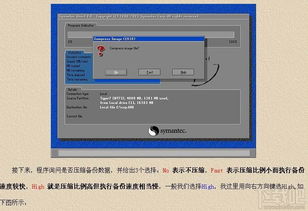
1. 重启电脑:将GHOST启动盘插入电脑,重启电脑并进入启动菜单,选择GHOST启动盘启动。

2. 进入GHOST操作界面:启动成功后,进入GHOST操作界面。
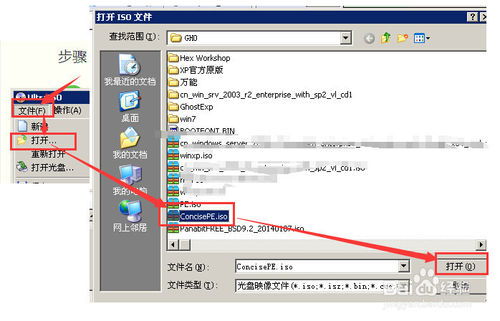
3. 选择还原操作:在GHOST操作界面中,选择Local -> Partition -> From Image菜单。

4. 选择还原备份文件:在弹出的窗口中,选择要还原的备份文件(如:C:GHOSTBackup_2023-04-01.gho)。

5. 选择还原分区:选择还原的硬盘和分区。

6. 开始还原:选择Yes按钮,开始进行分区硬盘的还原。还原过程可能会花费一段时间,请耐心等待。
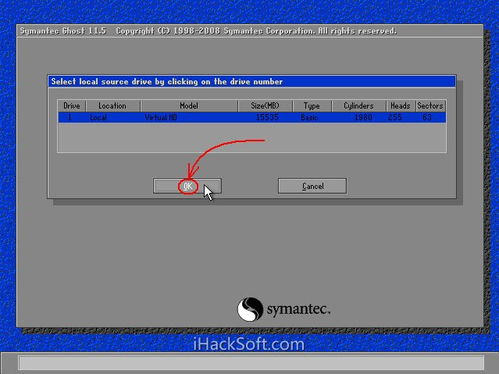
7. 还原完成:还原完成后,会提示还原完成。此时,可以将GHOST启动盘取出,重启电脑。

GHOST 系统备份 系统还原 GHOST启动盘 备份教程

作者 小编
相关推荐
教程资讯
教程资讯排行













