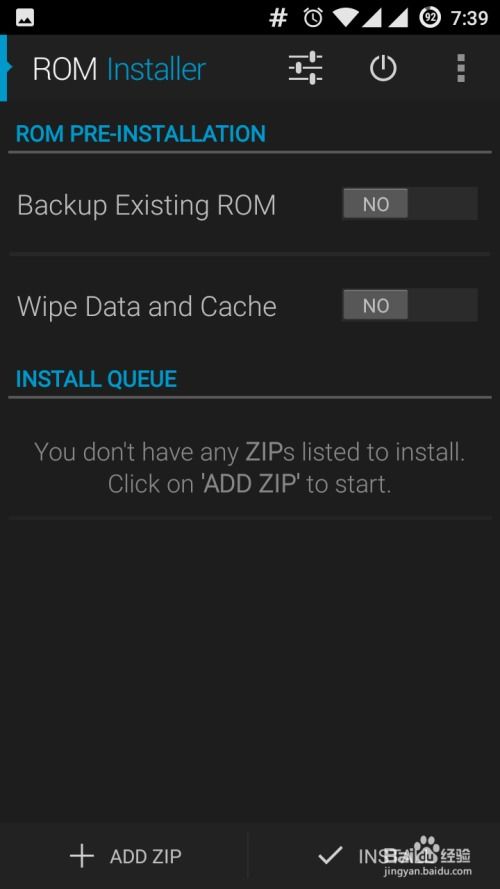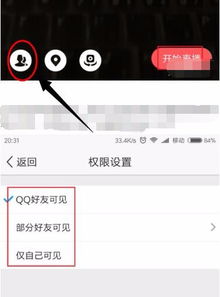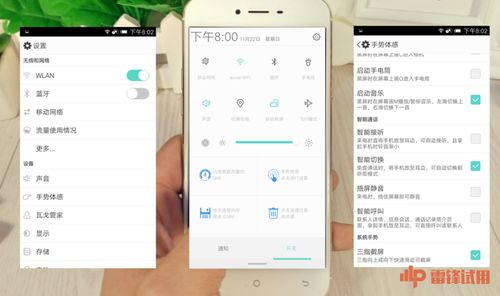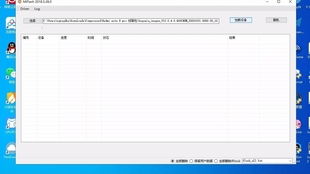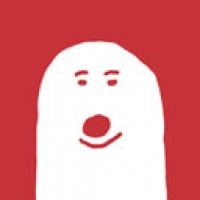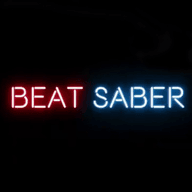mac系统基本操作,轻松上手苹果电脑
时间:2024-10-10 来源:网络 人气:
Mac系统基本操作指南:轻松上手苹果电脑
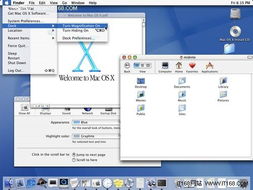
一、桌面操作

桌面是Mac系统中最直观的操作界面。以下是桌面操作的一些基本步骤:
文件和文件夹管理:您可以将文件和文件夹拖动到桌面上,也可以在桌面上打开应用程序和系统设置。
右键菜单:在桌面上右键单击鼠标,可以打开操作选项菜单,如新建文件夹、更改桌面背景、调整图标大小等。
快捷方式:将文件或文件夹拖动到Dock栏,可以快速打开应用程序或访问文件夹。
键盘快捷键:按下F11或F12键可以直接打开桌面,方便快捷。
二、文件夹操作
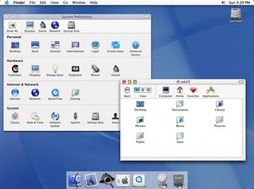
Finder是Mac系统中的文件管理器,以下是文件夹操作的一些基本步骤:
打开Finder:点击Dock栏的Finder图标或按下Command+Space键,输入“Finder”并回车。
浏览文件和文件夹:在Finder窗口中,您可以浏览电脑中的文件和文件夹,进行复制、剪切、粘贴等操作。
搜索文件:在Finder窗口的搜索框中输入文件名或关键词,即可快速找到所需文件。
创建新文件夹:在Finder窗口中,点击“文件”菜单,选择“新建文件夹”即可创建新文件夹。
三、应用程序操作
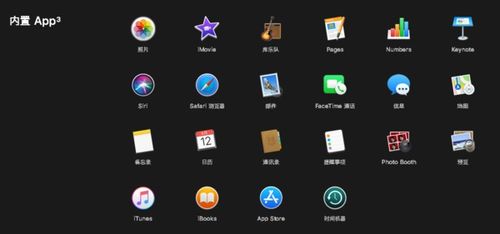
在Mac系统中,应用程序的安装和使用非常简单。以下是应用程序操作的一些基本步骤:
安装应用程序:下载应用程序的安装包(.app或.dmg格式),双击打开安装包,将图标拖拽到应用程序文件夹即可完成安装。
启动应用程序:点击Dock栏中的应用程序图标或打开启动台,即可启动应用程序。
卸载应用程序:在Dock栏中,右键点击应用程序图标,选择“移至废纸篓”即可卸载应用程序。
四、系统设置
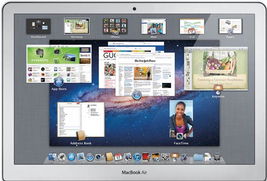
Mac系统设置可以帮助您调整电脑的各项功能。以下是系统设置的一些基本步骤:
打开系统偏好设置:点击Dock栏的“系统偏好设置”图标或按下Command+空格键,输入“系统偏好设置”并回车。
调整设置:在系统偏好设置窗口中,您可以调整桌面背景、声音、安全性与隐私、网络、用户与群组等设置。
五、锁屏头像更换
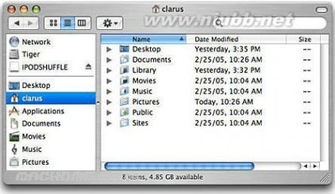
在Mac电脑锁定屏幕时,屏幕上会出现用户的头像。以下是如何更换锁屏头像的步骤:
打开系统偏好设置:点击Dock栏的“系统偏好设置”图标。
选择“用户与群组”:在系统偏好设置窗口中,找到并点击“用户与群组”。
更换头像:在用户管理界面中,点击当前头像,从系统提供的栏目中选择图片,或从iCloud中选择图片,最后点击“完成”即可。
六、键盘快捷键

复制:Command+C
粘贴:Command+V
剪切:Command+X
强制关闭应用程序:Option+Command+Esc
多任务切换:Command+Tab
通过以上介绍,相信您已经对Mac系统的基本操作有了初步的了解。在实际使用过程中,您可以根据自己的需求,进一步学习和探索Mac系统的更多功能。祝您在使用Mac电脑的过程中,享受科技带来的便捷与乐趣!
相关推荐
教程资讯
教程资讯排行