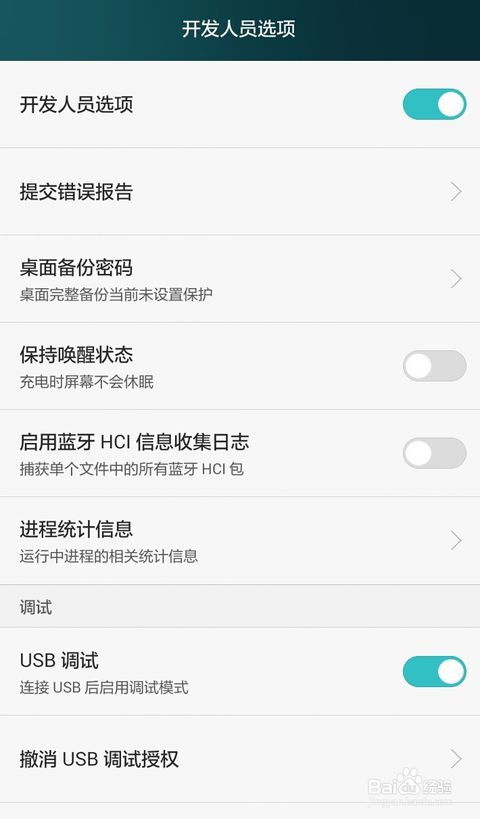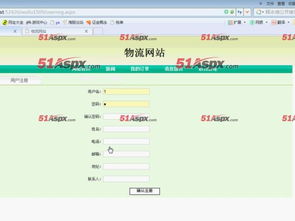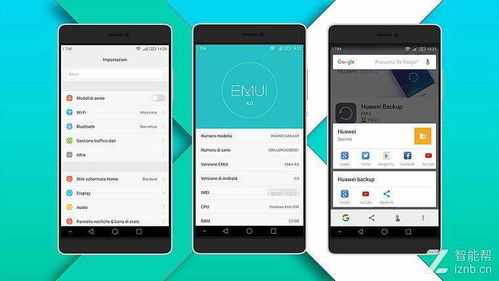mac双系统windows分区,轻松实现双系统共存
时间:2024-10-10 来源:网络 人气:
Mac双系统Windows分区指南:轻松实现双系统共存

一、准备工作
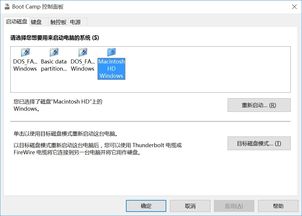
在开始安装双系统之前,请确保您的Mac电脑满足以下条件:
足够的硬盘空间:至少需要50GB的空闲空间来安装Windows系统。
Windows安装镜像:可以从微软官网或其他渠道下载Windows安装镜像文件。
U盘:用于制作Windows安装启动盘。
二、制作Windows安装启动盘
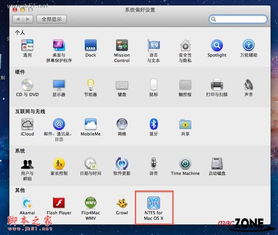
1. 下载Windows安装镜像文件,并将其复制到U盘中。
2. 在Mac电脑上打开“终端”应用程序。
3. 输入以下命令,制作Windows安装启动盘:
sudo /Applications/Install Windows Support Tools.app/Contents/MacOS/nbbootloader -udisk /Volumes/USB_NAME
其中,USB_NAME为U盘的名称,您可以在“终端”中查看。
4. 按照提示操作,完成Windows安装启动盘的制作。
三、安装Windows系统
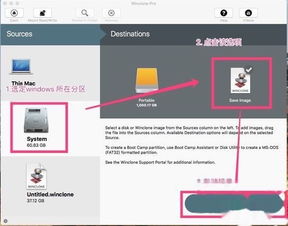
1. 将U盘插入Mac电脑,重启电脑。
2. 在启动过程中,按住Option键,选择U盘作为启动盘。
3. 进入Windows安装界面,按照提示操作,开始安装Windows系统。
4. 在安装过程中,您需要选择分区方式。以下提供两种分区方案供您参考:
方案一:将硬盘分为两个分区,一个用于安装Windows系统,另一个用于存储数据。
方案二:将硬盘分为三个分区,一个用于安装Windows系统,一个用于存储数据,另一个用于交换空间。
四、安装Boot Camp驱动程序
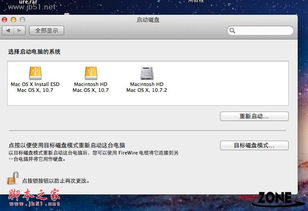
1. 安装完Windows系统后,重启电脑。
2. 在启动过程中,按住Option键,选择Mac启动盘。
3. 进入Mac系统,打开“Boot Camp”应用程序。
4. 在“Boot Camp”中,选择安装Windows驱动程序,然后按照提示操作。
五、切换双系统
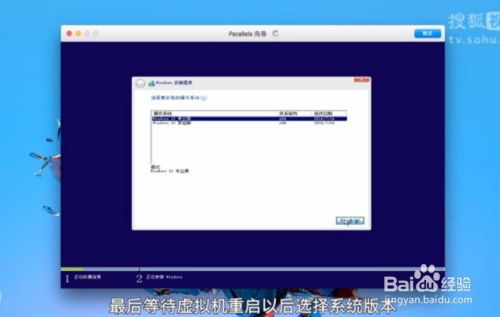
1. 在Mac电脑上,打开“系统偏好设置”。
2. 点击“启动盘”选项,选择您想要启动的系统。
3. 重启电脑,即可切换到所选系统。
相关推荐
教程资讯
教程资讯排行