
mac系统语言设置,轻松切换操作环境
时间:2024-10-11 来源:网络 人气:
Mac系统语言设置教程:轻松切换操作环境
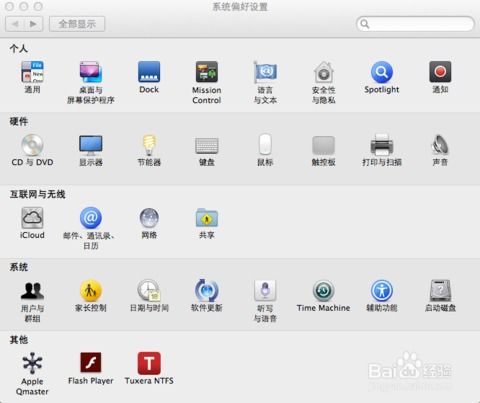
在日常生活中,我们可能会遇到需要使用不同语言环境的情况。对于Mac用户来说,更改系统语言是一项非常实用的功能。本文将详细讲解如何在Mac系统中设置和更改语言,让您轻松切换操作环境。
进入系统偏好设置

首先,打开您的Mac电脑,点击左上角的苹果图标,从下拉菜单中选择“系统偏好设置”。

找到语言与地区选项

在系统偏好设置窗口中,找到并点击“语言与地区”选项。

添加新语言

在“语言与地区”窗口中,您可以看到当前系统语言设置。点击左下角的“+”号按钮,然后从弹出的语言列表中选择您想要添加的语言。

设置首选语言

选择您想要的语言后,系统会提示您是否将其设置为首选语言。如果您希望立即切换到该语言,请点击“使用”按钮。

重启Mac电脑
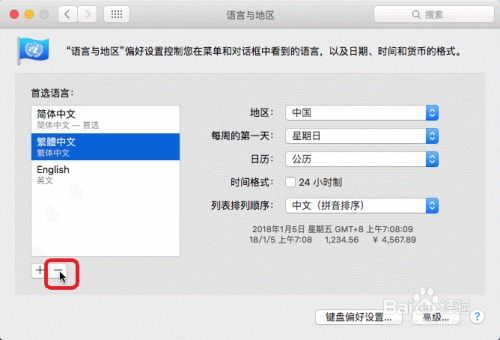
设置完成后,您需要重启Mac电脑以使更改生效。点击屏幕左上角的苹果图标,选择“重新启动”。

切换回默认语言

如果您想要切换回默认语言,可以按照以下步骤操作:
在“语言与地区”窗口中,找到您想要设置为首选的语言。
将鼠标悬停在语言选项上,直到出现一个向上箭头。
点击向上箭头,将语言拖动到列表顶部。
点击“使用”按钮,确认更改。

通过以上步骤,您可以在Mac系统中轻松设置和更改语言。无论是为了适应不同国家的用户,还是为了体验不同的语言环境,这项功能都能为您提供便利。
相关推荐
教程资讯
教程资讯排行













