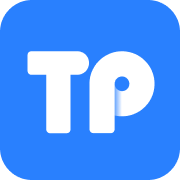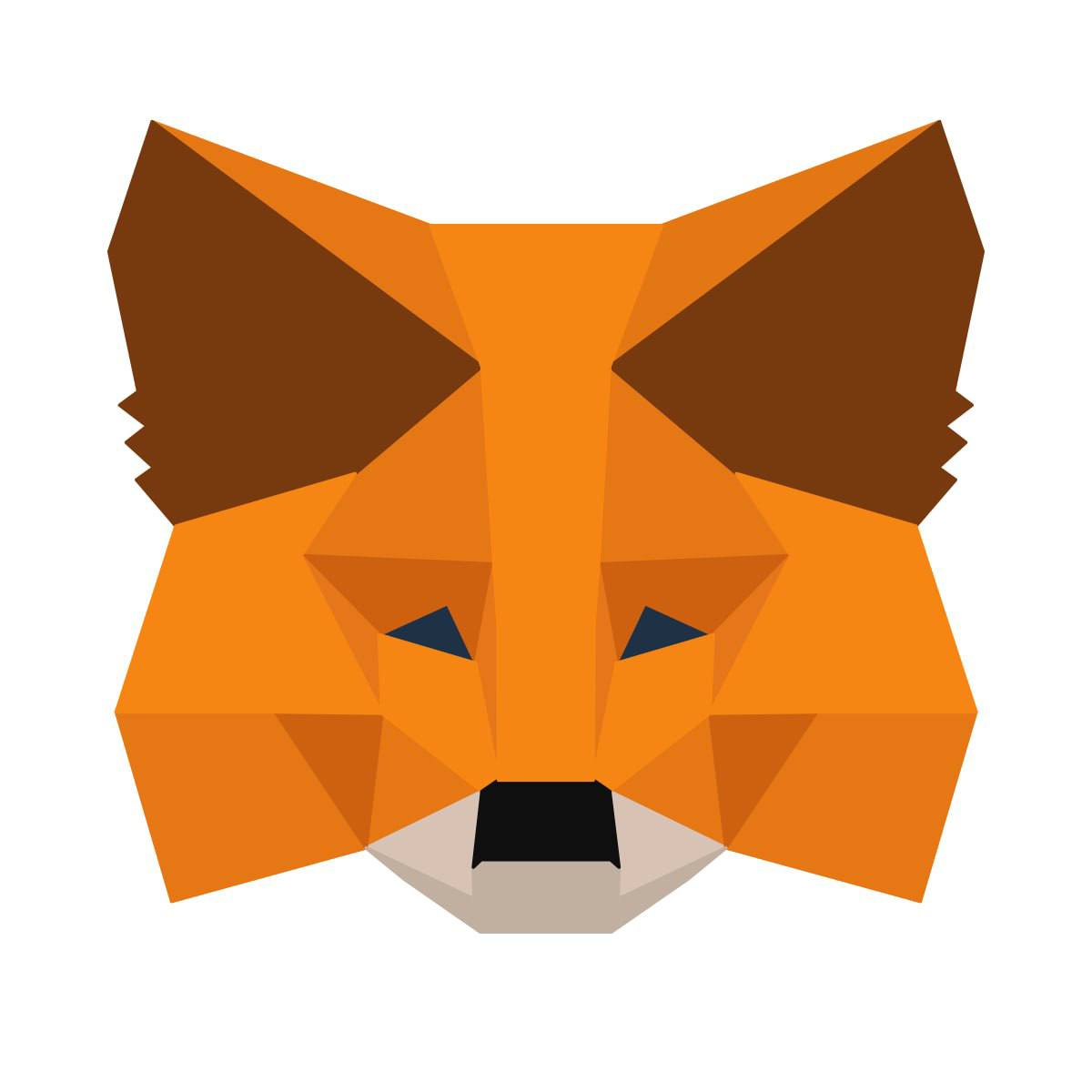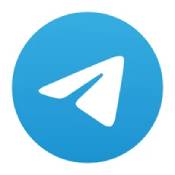iso的文件怎么安装系统文件怎么打开,ISO文件怎么安装系统?详细步骤解析
时间:2024-10-11 来源:网络 人气:502
ISO文件怎么安装系统?详细步骤解析
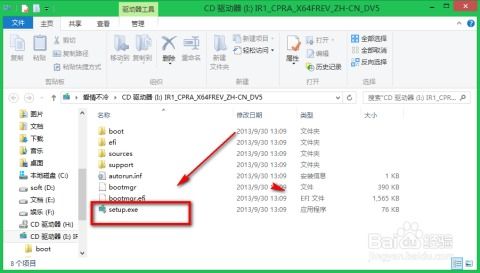
ISO文件是一种光盘镜像文件,常用于安装操作系统、软件或其他数据。以下将详细介绍如何打开和安装ISO文件中的系统文件。
一、ISO文件打开方法
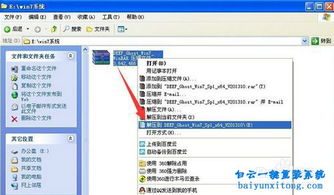
打开ISO文件的方法有多种,以下列举几种常见的方法:
1. 使用Windows自带的文件管理器打开
在Windows 10及更高版本中,双击ISO文件,系统会自动展开ISO文件内容,用户可以直接浏览和打开其中的文件。
2. 使用虚拟光驱软件打开
虚拟光驱软件如UltraISO、PowerISO等可以模拟光驱,加载ISO文件。以下是使用UltraISO打开ISO文件的步骤:
下载并安装UltraISO软件。
打开UltraISO软件,找到ISO文件,右键点击选择“打开”。
加载完成后,双击ISO文件中的安装文件(如setup.exe),按照向导进行安装。
3. 使用压缩软件打开
一些压缩软件如WinRAR、7-Zip等可以解压ISO文件。以下是使用WinRAR打开ISO文件的步骤:
下载并安装WinRAR软件。
右键点击ISO文件,选择“添加到压缩文件”。
在弹出的窗口中,选择“解压文件”选项,设置解压路径,点击“确定”。
解压完成后,进入解压路径,找到安装文件(如setup.exe),双击运行进行安装。
二、ISO文件安装系统方法
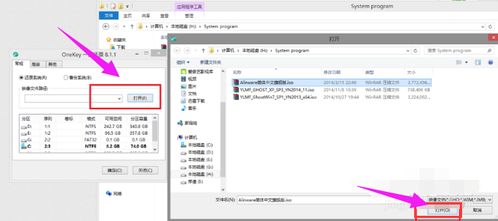
以下以Windows系统为例,介绍如何使用ISO文件安装系统:
1. 使用虚拟光驱安装
使用虚拟光驱软件加载ISO文件,然后模拟光驱安装系统。以下是使用UltraISO安装Windows系统的步骤:
按照上述方法打开ISO文件。
在UltraISO软件中,右键点击ISO文件,选择“加载镜像”。
选择ISO文件,点击“确定”。
重启电脑,进入BIOS设置,将第一启动项设置为虚拟光驱。
启动电脑,系统会自动从虚拟光驱加载ISO文件并开始安装。
2. 使用U盘安装
将ISO文件制作成U盘启动盘,然后使用U盘安装系统。以下是使用U盘安装Windows系统的步骤:
下载并安装老毛桃U盘启动盘制作工具。
制作U盘启动盘,将ISO文件复制到U盘。
重启电脑,进入BIOS设置,将第一启动项设置为U盘。
启动电脑,系统会自动从U盘加载ISO文件并开始安装。
3. 使用OneKey软件安装
OneKey软件可以将ISO文件制作成安装包,然后一键安装系统。以下是使用OneKey安装Windows系统的步骤:
下载并安装OneKey软件。
打开OneKey软件,选择“重装系统”选项。
选择ISO文件,点击“下一步”。
选择需要安装系统的磁盘,点击“格式化”。
等待系统安装完成。
通过以上方法,用户可以轻松打开和安装ISO文件中的系统文件。在实际操作过程中,请根据个人需求选择合适的方法。
ISO文件, 安装系统, 虚拟光驱, U盘启动, OneKey, Windows系统
相关推荐
教程资讯
教程资讯排行