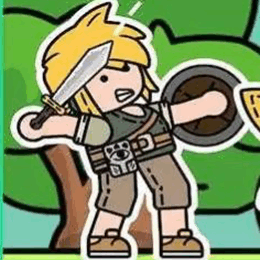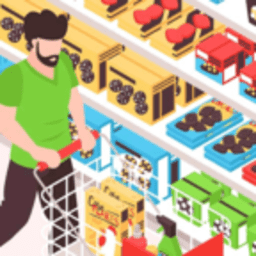ghost系统备份,全面解析与操作指南
时间:2024-10-12 来源:网络 人气:
Ghost系统备份:全面解析与操作指南

随着电脑使用频率的增加,系统备份变得尤为重要。Ghost作为一款经典的系统备份与还原工具,深受广大用户喜爱。本文将全面解析Ghost系统备份,并提供详细的操作指南,帮助您轻松备份系统。
一、Ghost系统备份的重要性

1. 防止数据丢失:系统崩溃、病毒感染、误操作等原因可能导致数据丢失,通过Ghost备份可以避免这种情况。
2. 系统恢复快捷:当系统出现问题时,可以通过Ghost还原备份的系统,快速恢复到正常状态。
3. 保留个性化设置:备份系统时,可以保留用户的各种个性化设置,如桌面图标、浏览器收藏夹等。
二、Ghost系统备份方法

1. 准备工作:
(1)制作启动U盘:下载Ghost软件,将其安装到U盘上,制作成启动U盘。
(2)准备存储空间:选择一个足够大的硬盘分区或外部存储设备,用于存放备份文件。
2. 操作步骤:
(1)启动电脑,插入制作好的启动U盘,按F2或DEL键进入BIOS设置,将启动顺序设置为从U盘启动。
(2)重启电脑,从U盘启动,进入PE系统。
(3)在PE系统中,双击桌面上的“Ghost备份还原”图标,启动Ghost软件。
(4)在Ghost主界面中,选择“Local”→“Partition”→“To Image”。
(5)在弹出的对话框中,选择要备份的硬盘,然后选择要备份的分区(如C盘)。
(6)选择备份文件的保存路径和名称,点击“Save”按钮。
(7)等待备份完成,备份完成后,点击“Continue”→“OK”→“YES”退出Ghost软件。
三、Ghost系统还原方法
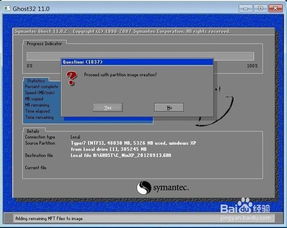
1. 启动电脑,插入制作好的启动U盘,按F2或DEL键进入BIOS设置,将启动顺序设置为从U盘启动。
2. 重启电脑,从U盘启动,进入PE系统。
3. 在PE系统中,双击桌面上的“Ghost备份还原”图标,启动Ghost软件。
4. 在Ghost主界面中,选择“Local”→“Partition”→“From Image”。
5. 在弹出的对话框中,选择要还原的备份文件所在的硬盘和备份文件。
6. 选择要还原的分区,点击“OK”按钮。
7. 等待还原完成,还原完成后,点击“Continue”→“OK”→“YES”退出Ghost软件。
Ghost系统备份与还原操作简单,可以帮助用户轻松备份和恢复系统。通过本文的解析和操作指南,相信您已经掌握了Ghost系统备份的方法。为了确保数据安全,建议定期进行系统备份。
相关推荐
教程资讯
教程资讯排行