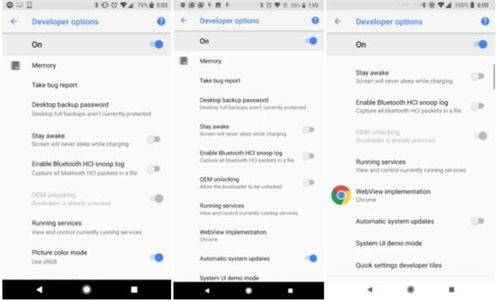mac 双系统 d盘,Mac双系统D盘管理指南
时间:2024-10-12 来源:网络 人气:
Mac双系统D盘管理指南
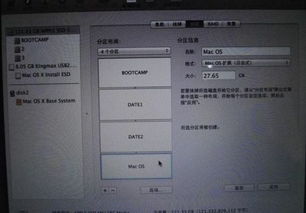
在Mac电脑上安装Windows双系统后,D盘通常作为Windows系统的分区使用。合理管理和使用D盘对于确保系统稳定性和数据安全至关重要。本文将为您详细介绍Mac双系统D盘的管理方法。
了解Mac双系统中的D盘

在Mac双系统中,D盘是Windows系统的分区,用于安装和运行Windows操作系统。D盘的大小和位置取决于您在安装Windows时选择的分区方案。通常,D盘位于Mac硬盘的第二个分区。
查看和管理D盘

要查看和管理D盘,您需要在Mac系统中打开Finder。以下是查看和管理D盘的步骤:
打开Finder。
在左侧的侧边栏中,找到并点击“Macintosh HD”(或您的Mac硬盘名称)。
在右侧窗口中,您将看到D盘作为Windows分区出现。
双击D盘,即可进入Windows系统。
备份D盘数据

将D盘中的重要文件复制到外部存储设备,如U盘、移动硬盘或云存储服务。
使用Mac自带的Time Machine功能备份D盘。在Finder中,选择“Time Machine”>“选择备份盘”,然后将D盘添加到备份列表中。
调整D盘大小

如果您发现D盘空间不足或过大,可以通过以下方法调整D盘大小:
在Mac系统中,打开“Boot Camp助理”。
选择“Mac HD”分区,然后点击“分配”按钮。
调整D盘的大小,然后点击“应用”按钮。
重启Mac,等待系统重新分区。
请注意,调整D盘大小可能会影响Windows系统的稳定性,请谨慎操作。
解决D盘问题
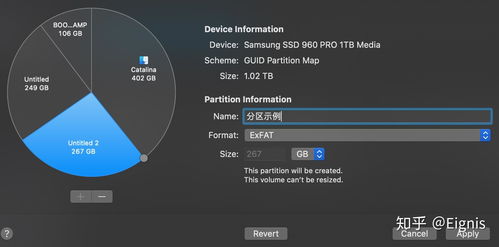
如果D盘无法访问,请检查Mac和Windows系统是否已正确安装。
如果D盘空间不足,请清理不必要的文件或调整D盘大小。
如果D盘出现错误,请尝试使用Windows自带的磁盘检查工具修复。
相关推荐
教程资讯
教程资讯排行