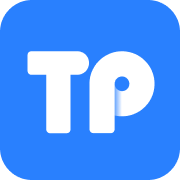mac删掉windows系统,Mac电脑彻底删除Windows系统的详细步骤
时间:2024-10-12 来源:网络 人气:
Mac电脑彻底删除Windows系统的详细步骤
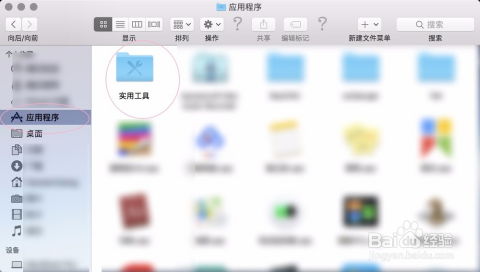
准备工作

在开始删除Windows系统之前,请确保您已经备份了重要数据。此外,关闭所有正在运行的应用程序,并确保您的Mac电脑电量充足。
启动Boot Camp助理
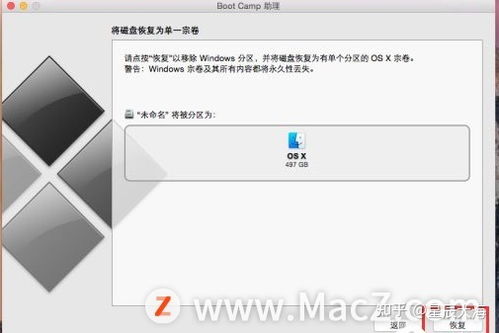
1. 打开Mac电脑,点击屏幕右上角的“其他”图标进入。
2. 在打开的“其他”选项中,点击“磁盘工具”。
3. 在磁盘工具中,点击左侧的“Boot Camp”分区。
4. 点击右下角的“-”号,选择“Macintosh HD”右下角的阴影处,将其拖动到最下方。
5. 点击“抹掉”按钮。
删除Windows系统

1. 在抹掉分区时,您需要输入一个名称来标识这个分区。您可以输入“Windows”或其他您喜欢的名称。
2. 选择文件系统格式,通常选择“Mac OS Extended (Journaled)”。
3. 点击“抹掉”按钮,开始删除Windows系统。
合并磁盘空间
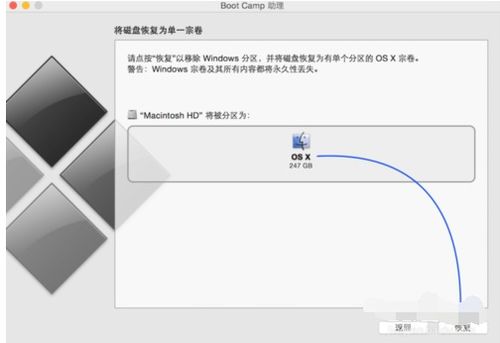
1. 删除Windows系统后,您可能需要将磁盘空间合并到Mac系统所在的分区。
2. 在磁盘工具中,选中Mac系统所在的分区。
3. 点击右下角的“+”号,创建一个新的分区。
4. 在新分区中,选择文件系统格式为“Mac OS Extended (Journaled)”。
5. 设置分区大小,然后点击“应用”按钮。
注意事项
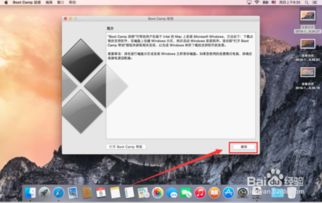
1. 在删除Windows系统之前,请确保您已经备份了重要数据。
2. 删除Windows系统后,您可能需要重新安装一些应用程序。
3. 如果您在删除过程中遇到问题,可以尝试重新启动Mac电脑,并在重启时按下Command+S组合键进入安全模式。
通过以上步骤,您可以在Mac电脑上彻底删除Windows系统。在操作过程中,请务必谨慎,以免造成数据丢失。祝您操作顺利!
相关推荐
教程资讯
教程资讯排行