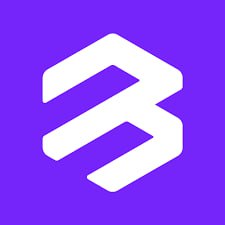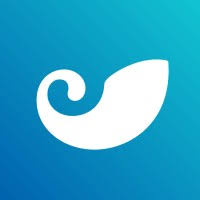gpt系统安装,轻松掌握硬盘分区与系统安装
时间:2024-10-13 来源:网络 人气:
GPT系统安装指南:轻松掌握硬盘分区与系统安装
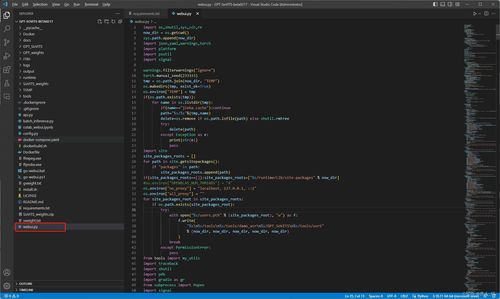
随着计算机硬件技术的不断发展,GPT(GUID Partition Table)分区模式逐渐取代了传统的MBR(Master Boot Record)分区模式。GPT分区提供了更大的磁盘容量支持、更灵活的分区方式以及更高级的磁盘管理功能。本文将为您详细介绍GPT系统安装的步骤和注意事项,帮助您轻松掌握硬盘分区与系统安装。
什么是GPT分区?
GPT分区是一种基于GUID(全局唯一标识符)的分区表格式,它能够支持更大的磁盘容量(超过2TB),并且可以创建更多的分区。GPT分区表使用GUID来标识每个分区,这使得分区信息更加安全可靠,不易受到病毒攻击。
与传统MBR分区的区别:
与MBR分区相比,GPT分区具有以下优势:
支持更大的磁盘容量。
支持更多的分区。
更高级的磁盘管理功能。
更安全可靠,不易受到病毒攻击。
安装GPT系统前的准备工作:
确保您的计算机主板支持GPT分区。
准备一个8GB或更大的U盘,用于制作启动盘。
下载您要安装的操作系统镜像文件(如Windows 10、Windows 11等)。
确保您的操作系统镜像文件是针对GPT分区的。
如何制作GPT启动盘?
以下以Windows 10为例,介绍如何制作GPT启动盘:
下载并安装Windows 10 Media Creation Tool。
运行Media Creation Tool,选择“创建安装介质”。
选择“USB闪存驱动器”,然后选择您的U盘。
点击“下一步”,等待工具制作启动盘。
完成制作后,您可以使用该U盘启动计算机,进行GPT系统安装。
如何设置BIOS以启动GPT分区?
在安装GPT系统之前,您需要确保计算机的BIOS设置允许从GPT分区启动:
重启计算机,并在启动过程中按下相应的键(如F2、F10、Del等)进入BIOS设置。
在BIOS设置中找到“Boot”或“Boot Options”选项。
将“Boot Mode”设置为“UEFI”或“GPT”。
将“Boot Priority”设置为U盘启动项。
保存设置并退出BIOS。
如何安装GPT系统?
使用GPT启动盘启动计算机。
按照屏幕提示进行操作,选择语言、时间和键盘布局。
选择“自定义:仅安装Windows(高级)”。
选择“新建”来创建新的分区。
选择“GPT分区”作为分区类型。
根据需要调整分区大小,然后点击“下一步”。
等待系统安装完成。
安装完成后需要注意以下几点:
确保您的操作系统镜像文件是针对GPT分区的。
在安装过程中,请勿断电或重启计算机,以免造成数据丢失。
安装完成后,您可能需要更新驱动程序和BIOS。
通过本文的介绍,相信您已经掌握了GPT系统安装的基本步骤和注意事项。在安装GPT系统时,请务必仔细阅读相关说明,确保操作正确。祝您安装顺利,享受更高效、更安全的计算机使用体验。
相关推荐
教程资讯
教程资讯排行