
mac电脑双系统分区,轻松实现macOS与Windows共存
时间:2024-10-13 来源:网络 人气:
Mac电脑双系统分区指南:轻松实现macOS与Windows共存

一、准备工作

在开始分区之前,请确保您已准备好以下物品:
一个大于16GB的U盘(用于制作启动U盘)
Windows安装镜像文件
MacOS安装盘或安装镜像文件
二、制作启动U盘

1. 在Windows系统电脑上,下载并安装“Rufus”软件。
2. 将U盘插入电脑,打开“Rufus”软件。
3. 在“选择镜像文件”处,选择Windows安装镜像文件。
4. 在“分区方案”处,选择“MBR分区方案,主分区数量:1”。
5. 点击“开始”按钮,等待U盘制作完成。
三、启动Mac电脑并安装macOS

1. 将制作好的启动U盘插入Mac电脑。
2. 重启Mac电脑,在开机过程中按住Option键。
3. 选择U盘作为启动盘,进入MacOS安装界面。
4. 按照提示完成macOS的安装。
四、安装Windows系统
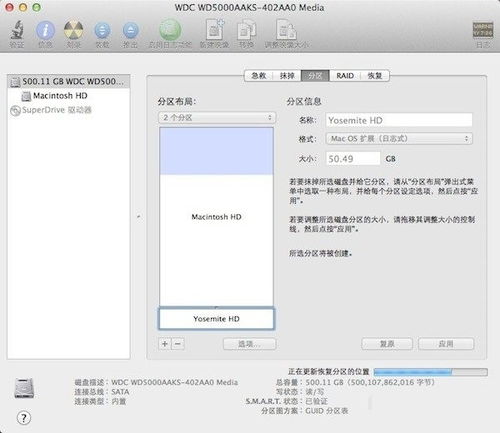
1. 安装完成后,重启Mac电脑。
2. 再次按住Option键,选择启动U盘作为启动盘。
3. 进入Windows安装界面,按照提示完成Windows的安装。
4. 在安装过程中,您需要选择一个分区来安装Windows系统。建议选择一个大于20GB的分区,以便安装Windows系统及其相关软件。
五、配置双系统启动

1. 安装完成后,重启Mac电脑。
2. 按住Option键,选择“Windows”作为启动盘。
3. 进入Windows系统,打开“控制面板”。
4. 选择“系统和安全”下的“系统”,点击“高级系统设置”。
5. 在“系统属性”窗口中,选择“高级”选项卡。
6. 在“启动和故障恢复”下,点击“设置”。
7. 在“系统启动”选项卡中,勾选“显示操作系统列表时间和数量”。
8. 点击“确定”保存设置。
通过以上步骤,您可以在Mac电脑上轻松实现macOS与Windows的双系统分区。在享受两种操作系统的便利的同时,也能满足不同软件和游戏的需求。祝您使用愉快!
相关推荐
教程资讯
教程资讯排行













