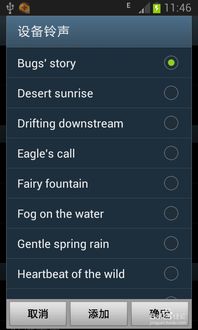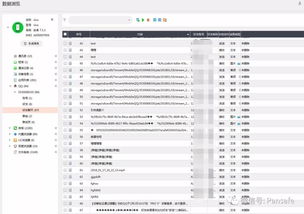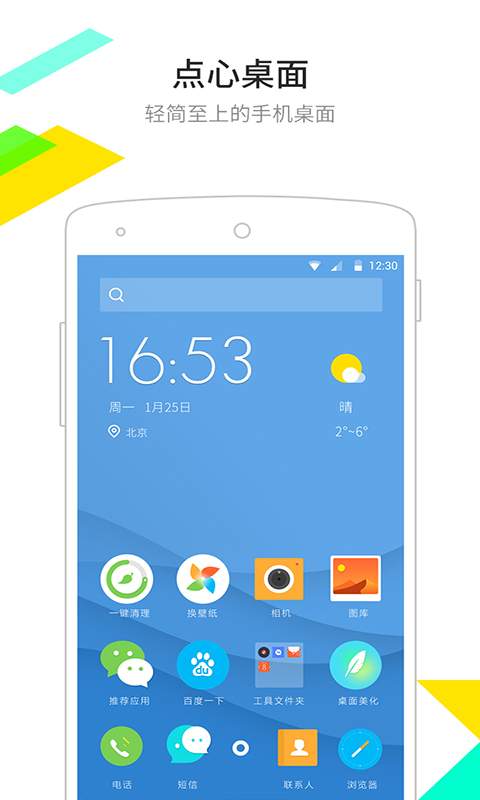windows系统保护在哪里,Windows系统保护位置详解
时间:2024-10-14 来源:网络 人气:
Windows系统保护位置详解

在Windows操作系统中,系统保护是一个非常重要的功能,它可以帮助用户在系统出现问题时恢复到之前的状态。本文将详细介绍Windows系统保护的位置以及如何进行设置。
一、Windows系统保护的位置
1. 控制面板
在Windows系统中,系统保护功能可以通过控制面板进行访问。以下是具体步骤:
点击“开始”按钮,选择“控制面板”。
在控制面板中,找到并点击“系统”。
在系统窗口的左侧,点击“系统保护”。
2. 此电脑属性
除了通过控制面板访问,用户还可以通过“此电脑”属性来访问系统保护功能。以下是具体步骤:
右键点击桌面上的“此电脑”或“我的电脑”。
在弹出的菜单中选择“属性”。
在系统属性窗口中,点击“高级系统设置”。
在系统属性设置窗口中,点击“系统保护”。
二、Windows系统保护设置方法
1. 启用系统保护
在系统保护窗口中,用户可以启用或禁用系统保护功能。以下是启用系统保护的步骤:
在系统保护窗口中,选择要保护的驱动器。
点击“配置...”按钮。
在配置窗口中,勾选“启用系统保护”复选框。
点击“确定”按钮保存设置。
2. 创建还原点
用户可以在系统保护窗口中创建还原点,以便在系统出现问题时恢复到之前的状态。以下是创建还原点的步骤:
在系统保护窗口中,点击“创建”按钮。
在弹出的窗口中,输入还原点的名称。
点击“创建”按钮开始创建还原点。
3. 管理还原点
用户可以查看和管理已创建的还原点。以下是管理还原点的步骤:
在系统保护窗口中,点击“系统还原”按钮。
在系统还原窗口中,选择要还原的还原点。
点击“下一步”按钮,然后按照提示进行操作。
三、Windows系统保护注意事项
1. 确保系统盘已启用系统保护
系统盘(通常是C盘)必须启用系统保护,否则无法创建还原点。请确保在系统保护窗口中勾选了“还原系统设置和以前版本的文件”选项。
2. 定期创建还原点
建议用户定期创建还原点,以便在系统出现问题时快速恢复。建议每周至少创建一次还原点。
3. 确保足够的磁盘空间
系统保护功能会占用磁盘空间来存储还原点。请确保有足够的磁盘空间来存储这些还原点。
相关推荐
教程资讯
教程资讯排行