
mac装双系统 u盘,Mac装双系统——U盘安装macOS和Windows教程
时间:2024-10-14 来源:网络 人气:
Mac装双系统——U盘安装macOS和Windows教程

一、准备工作
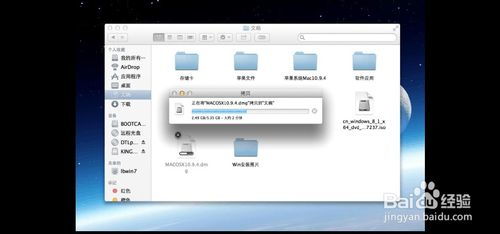
在开始安装之前,请确保您已准备好以下物品:
一台Mac电脑
一个大于16GB的U盘
Windows系统的镜像文件(ISO格式)
macOS的安装程序(通常包含在Mac的恢复分区中)
二、制作macOS启动U盘

1. 将U盘插入Mac电脑的USB端口。
2. 打开“应用程序”>“实用工具”>“Boot Camp助理”。
3. 在Boot Camp助理中,选择“从磁盘安装Windows”选项,然后点击“继续”。
4. 在弹出的窗口中,选择Windows镜像文件,然后点击“继续”。
5. 选择U盘作为安装Windows的磁盘,然后点击“继续”。
6. 等待Boot Camp助理完成Windows安装到U盘的过程。
三、安装macOS系统
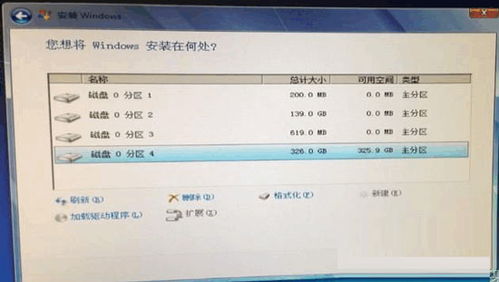
1. 将U盘插入Mac电脑的USB端口。
2. 重启Mac电脑,在启动时按下Option键(或Alt键),选择U盘作为启动盘。
3. 进入macOS安装界面,按照提示进行安装。
4. 安装完成后,重新启动Mac电脑,选择从硬盘启动。
四、安装Windows系统
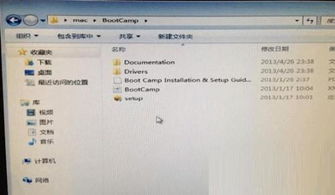
1. 打开“应用程序”>“实用工具”>“Boot Camp”。
2. 在Boot Camp中,选择“安装Windows或更新Boot Camp”选项,然后点击“继续”。
3. 按照提示将Windows安装到Mac电脑的硬盘上。
4. 安装完成后,重新启动Mac电脑,选择从硬盘启动。
五、安装Windows驱动程序

1. 在Windows系统中,打开“设备管理器”。
2. 找到未识别的设备,右键点击并选择“更新驱动程序”。
3. 选择“从列表或指定位置安装”选项,然后点击“下一步”。
4. 选择“不要搜索,我要从列表中选择驱动程序”选项,然后点击“下一步”。
5. 选择“显示所有设备”,然后找到Mac电脑的型号,选择相应的驱动程序。
6. 安装完成后,重新启动Mac电脑。
通过以上步骤,您可以在Mac电脑上成功安装macOS和Windows双系统。这样,您就可以根据需要选择不同的操作系统进行工作或娱乐了。
相关推荐
教程资讯
教程资讯排行













