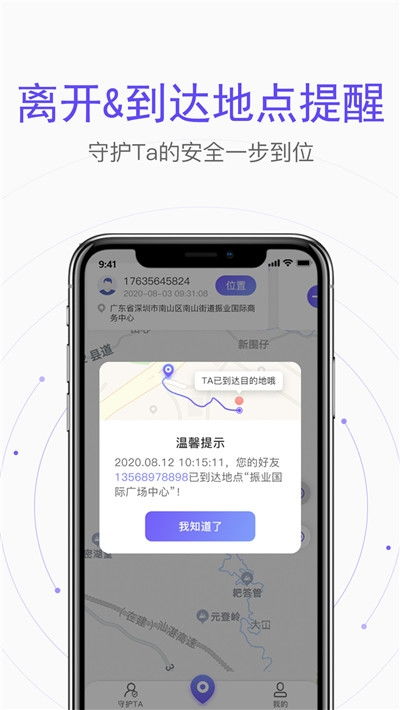mac系统 新建文件夹,Mac系统轻松创建新文件夹,告别杂乱无章
时间:2024-10-14 来源:网络 人气:
Mac系统轻松创建新文件夹,告别杂乱无章

在Mac系统中,创建新文件夹是日常操作中非常基础且频繁的任务。一个整洁的文件系统不仅有助于提高工作效率,还能让文件管理变得更加轻松。本文将详细介绍在Mac系统上创建新文件夹的多种方法,帮助您告别杂乱无章的文件管理。
方法一:使用鼠标右键创建新文件夹

在Mac系统中,使用鼠标右键创建新文件夹是最直观的方法之一。
首先,打开Finder窗口,定位到您想要创建新文件夹的位置。
然后,点击鼠标右键,在弹出的菜单中选择“新建文件夹”。
此时,一个名为“新建文件夹”的文件夹将出现在您当前所在的位置。
最后,您可以右键点击该文件夹,选择“重命名”,将其更名为您想要的名称。
方法二:使用快捷键创建新文件夹

如果您习惯使用快捷键,那么以下方法将更加方便。
在Finder窗口中,定位到您想要创建新文件夹的位置。
按下快捷键:Command + Shift + N。
此时,同样会创建一个名为“新建文件夹”的文件夹。
按照上述方法,您可以将其重命名为您想要的名称。
方法三:使用终端命令创建新文件夹

如果您对Mac系统的命令行操作比较熟悉,那么使用终端命令创建新文件夹也是一种高效的方法。
打开Finder,进入“应用程序”>“实用工具”>“终端”。
在终端窗口中,输入以下命令:
mkdir 路径/文件夹名称
例如,如果您想在桌面创建一个名为“work”的文件夹,可以输入:mkdir ~/Desktop/work。
按下回车键后,新文件夹将创建在指定路径。
方法四:使用第三方应用创建新文件夹
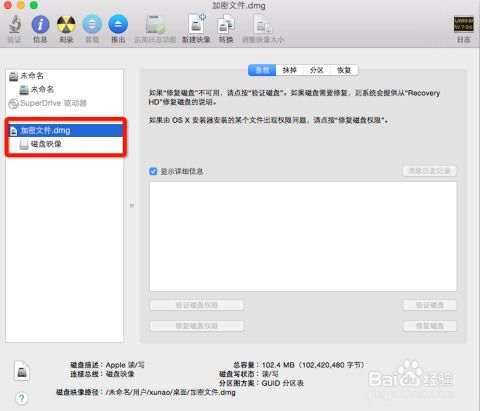
除了上述方法外,您还可以通过第三方应用来创建新文件夹,例如“超级右键”。
在App Store中搜索“超级右键”并下载安装。
安装完成后,打开“超级右键”应用。
在Finder窗口中,右键点击空白区域,您会发现“新建文件夹”选项已经出现在菜单中。
选择该选项,即可创建新文件夹。
在Mac系统中创建新文件夹的方法有很多,您可以根据自己的习惯和需求选择合适的方法。通过合理地创建和管理文件夹,可以让您的文件系统更加整洁有序,提高工作效率。
相关推荐
教程资讯
教程资讯排行