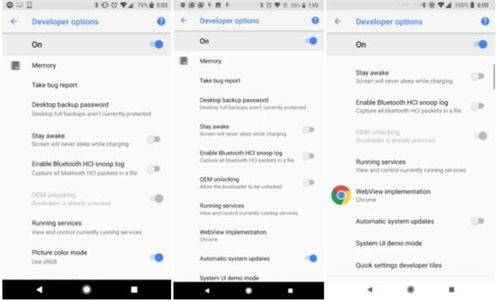mac隐藏系统文件夹,Mac系统隐藏系统文件夹的实用方法
时间:2024-10-14 来源:网络 人气:
Mac系统隐藏系统文件夹的实用方法

在Mac操作系统中,系统文件夹通常被隐藏起来,以防止用户意外更改或删除重要数据。然而,有时候我们可能需要查看或管理这些隐藏文件夹。本文将介绍几种在Mac系统中隐藏和显示系统文件夹的方法。
一、使用快捷键显示隐藏文件夹

在Mac系统中,最简单显示隐藏文件夹的方法是使用快捷键。按下以下快捷键,即可快速显示或隐藏系统文件夹:
显示隐藏文件夹:Shift + Command + dot (.)
隐藏文件夹:Shift + Command + dot (.)
需要注意的是,这个快捷键仅适用于当前Finder窗口,如果你关闭了Finder窗口,需要再次使用快捷键来显示或隐藏文件夹。
二、通过终端命令显示/隐藏文件夹

如果你需要频繁地显示或隐藏文件夹,可以使用终端命令来实现。以下是终端命令的详细步骤:
打开终端应用程序。
输入以下命令来显示隐藏文件夹:
显示隐藏文件夹:`defaults write com.apple.finder AppleShowAllFiles -bool true` 或 `defaults write com.apple.finder AppleShowAllFiles YES`
输入以下命令来隐藏文件夹:
隐藏文件夹:`defaults write com.apple.finder AppleShowAllFiles -bool false` 或 `defaults write com.apple.finder AppleShowAllFiles NO`
输入完成后,按下Enter键,然后退出终端。
重启Finder:首先强制退出Finder,然后重新启动Finder即可。
使用终端命令后,你需要重启Finder才能使更改生效。
三、使用“显示包内容”功能隐藏文件夹

Mac应用程序通常包含一个名为“.app”的文件夹,其中包含了程序文件和资源文件。你可以将文件或文件夹拖入到这些应用程序的“.app”文件夹中,从而隐藏它们。
找到你想要隐藏的文件或文件夹。
右键点击应用程序图标,选择“显示包内容”。
将文件或文件夹拖入到打开的“.app”文件夹中。
这样,文件或文件夹就被隐藏在应用程序的“.app”文件夹中了。需要注意的是,这种方法仅适用于应用程序的“.app”文件夹。
四、使用“chflags”命令隐藏文件夹

如果你需要隐藏单个文件夹或文件夹中的所有文件,可以使用“chflags”命令。以下是使用“chflags”命令隐藏文件夹的步骤:
打开终端应用程序。
输入以下命令来隐藏文件夹:
隐藏文件夹:`chflags hidden 文件夹路径`
输入以下命令来显示隐藏文件夹:
显示隐藏文件夹:`chflags nohidden 文件夹路径`
输入完成后,按下Enter键。
使用“chflags”命令后,你需要重启Finder或重新打开Finder窗口才能使更改生效。
在Mac系统中,隐藏和显示系统文件夹有多种方法。你可以根据实际需求选择合适的方法来管理你的文件夹。不过,在操作过程中,请务必谨慎,以免误删重要文件。
相关推荐
教程资讯
教程资讯排行