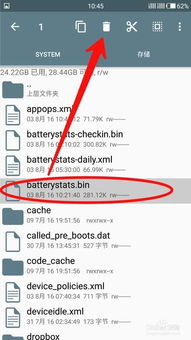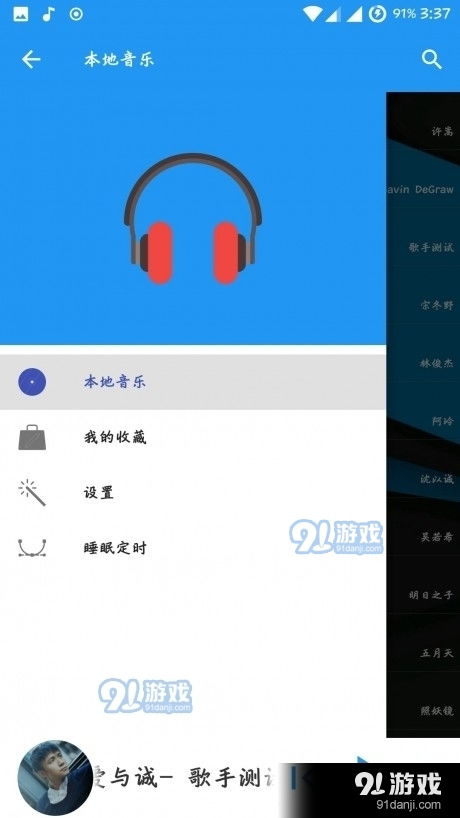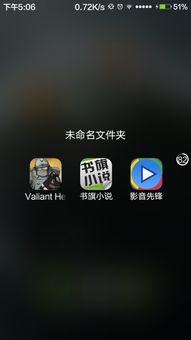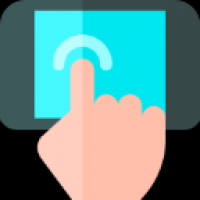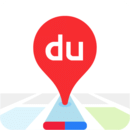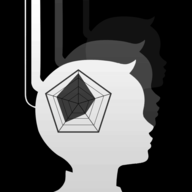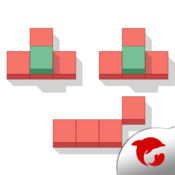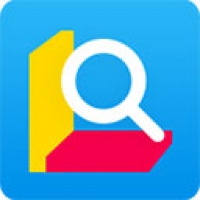mac怎么换系统语言,轻松切换操作环境
时间:2024-10-15 来源:网络 人气:
Mac系统语言更换教程:轻松切换操作环境
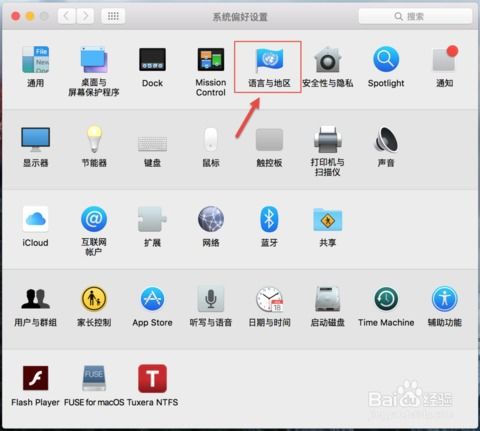
在Mac操作系统中,系统语言的选择对于不同语言环境的用户来说非常重要。如果您需要切换到不同的语言环境,以下是一篇详细的Mac系统语言更换教程,帮助您轻松实现语言环境的切换。
准备工作
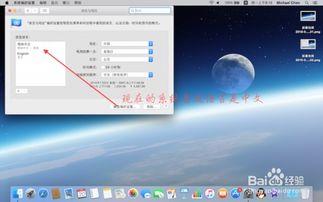
在开始更换系统语言之前,请确保您的Mac电脑已连接到互联网,以便系统可以下载所需的语言包。
进入系统偏好设置
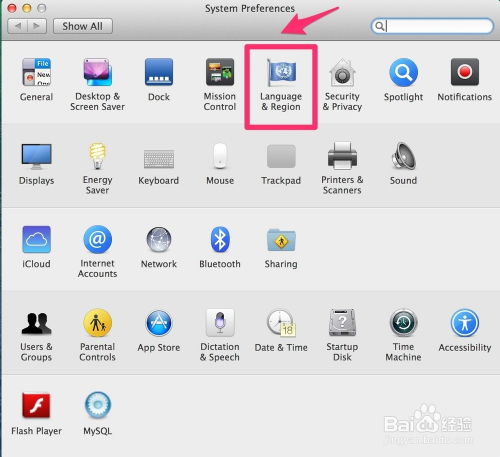
1. 点击屏幕左上角的苹果图标。
2. 在弹出的菜单中选择“系统偏好设置”。
3. 在系统偏好设置窗口中,找到并点击“语言与地区”选项。
添加新语言
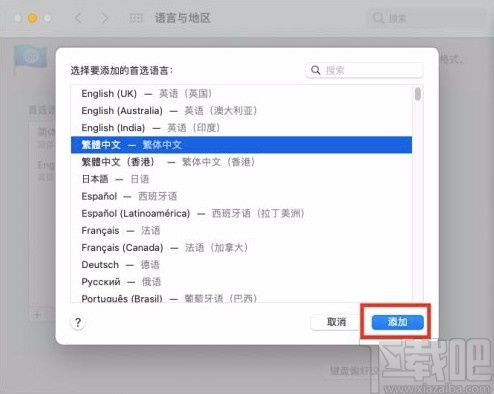
1. 在“语言与地区”窗口中,您会看到当前系统语言设置在左侧的列表中。
2. 点击左下角的“+”号按钮,打开添加新语言的选项。
3. 在弹出的语言列表中,找到并选择您想要添加的语言,例如“简体中文”。
4. 点击下方的“添加”按钮,将所选语言添加到系统语言列表中。
设置首选语言
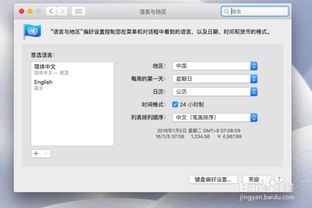
1. 在语言列表中,将您想要设置为首选的语言拖动到列表顶部。
2. 系统会提示您是否将所选语言设置为首选语言,点击“是”确认。
3. 此时,系统会自动下载所选语言的相关资源,这可能需要一些时间。
重启Mac电脑
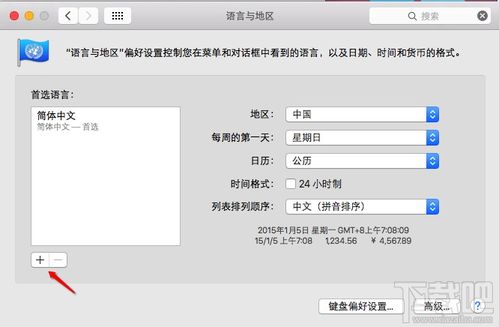
1. 设置完成后,关闭“语言与地区”窗口。
2. 点击屏幕左上角的苹果图标,选择“重新启动”。
3. 等待Mac电脑重启,重启完成后,系统语言将切换到您设置的首选语言。
注意事项
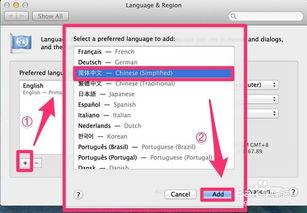
1. 在更换系统语言后,部分应用可能需要重新安装或更新,以支持新的语言环境。
2. 如果您在更换语言过程中遇到问题,可以尝试恢复到之前的语言设置,或者联系苹果官方客服寻求帮助。
通过以上步骤,您可以在Mac操作系统中轻松更换系统语言。希望这篇教程能够帮助到您,让您在使用Mac电脑时更加得心应手。
相关推荐
教程资讯
教程资讯排行