
mac mini安装双系统,轻松实现Mac OS与Windows共存
时间:2024-10-15 来源:网络 人气:
Mac mini安装双系统全攻略:轻松实现Mac OS与Windows共存

一、准备工作
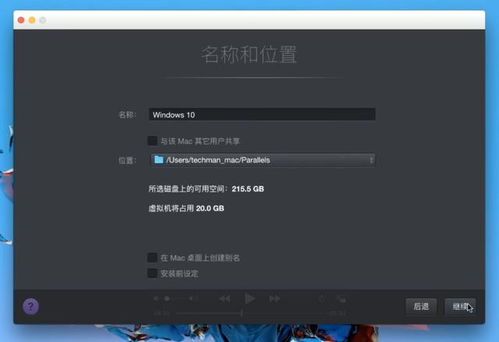
在开始安装双系统之前,我们需要做一些准备工作:
一台Mac mini电脑
一个Windows安装盘或ISO镜像文件
一个U盘(用于制作启动盘)
足够的硬盘空间(至少需要100GB以上)
二、制作Windows启动盘
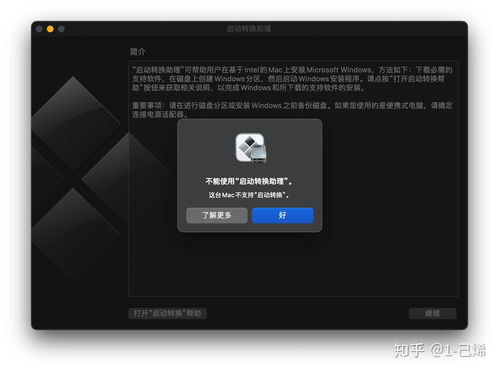
首先,我们需要制作一个Windows启动盘,以便在安装过程中引导电脑从U盘启动。
下载并安装老毛桃U盘启动盘制作工具。
将U盘插入电脑,并确保U盘内没有重要数据。
运行老毛桃U盘启动盘制作工具,选择U盘并点击“一键制作U盘启动盘”。
按照提示完成制作过程。
三、安装Windows系统

完成启动盘制作后,我们可以开始安装Windows系统了。
将U盘插入Mac mini,并重启电脑。
在开机过程中,按下Option键进入启动选项菜单。
选择从U盘启动,并按Enter键。
按照提示完成Windows系统的安装过程。
四、安装Boot Camp驱动程序
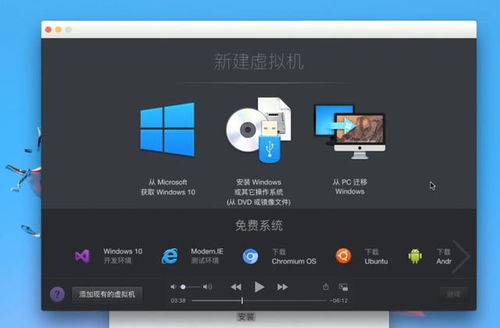
安装完Windows系统后,我们需要安装Boot Camp驱动程序,以便让Windows系统更好地兼容Mac mini的硬件。
在Mac mini上打开Boot Camp助理。
选择Windows分区,并点击“继续”。
按照提示安装Boot Camp驱动程序。
五、调整Windows分区大小
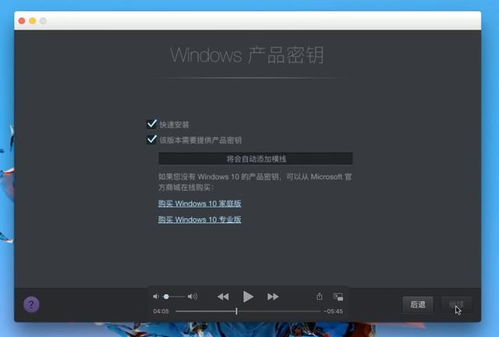
在安装双系统过程中,我们可能会遇到Windows分区大小不合适的情况。以下是如何调整Windows分区大小的步骤:
在Mac mini上打开Boot Camp助理。
选择Windows分区,并点击“继续”。
在分区调整界面,拖动分割线调整分区大小。
点击“应用”完成分区调整。
通过以上步骤,您就可以在Mac mini上成功安装双系统了。这样,您就可以在Mac OS和Windows之间自由切换,满足不同场景下的需求。
相关推荐
教程资讯
教程资讯排行













