
mac怎么用u盘升级系统教程, 准备工作
时间:2024-10-15 来源:网络 人气:
Mac如何使用U盘升级系统教程
准备工作
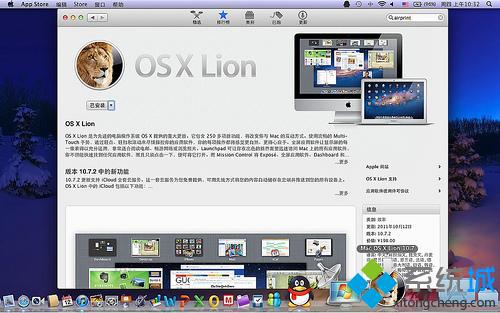
在进行Mac系统升级之前,请确保您已经做好了以下准备工作:
- 一台可靠的Mac电脑:确保您的Mac电脑能够正常运行,以便在升级过程中不会出现意外。
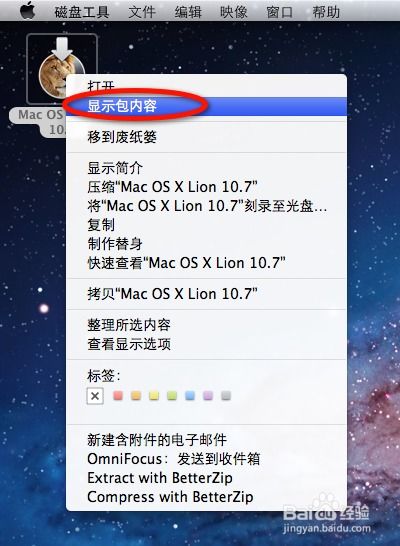
- 容量不小于16GB的U盘:选择一个容量足够大的U盘,以便存储系统安装文件和临时数据。
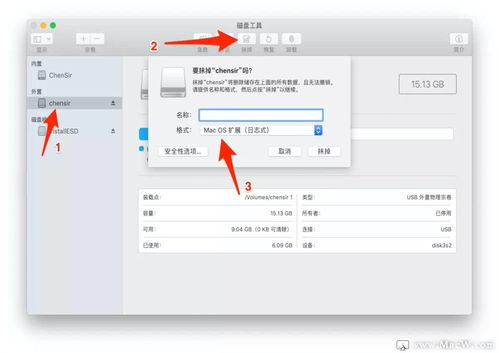
- 最新版本的Mac系统安装文件:您可以从苹果官方网站下载最新版本的Mac系统安装文件。

- 可靠的网络连接:如果需要下载系统安装文件,请确保您的网络连接稳定。
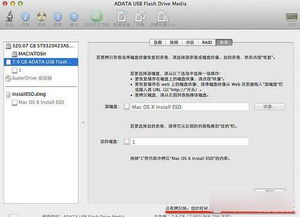
格式化U盘
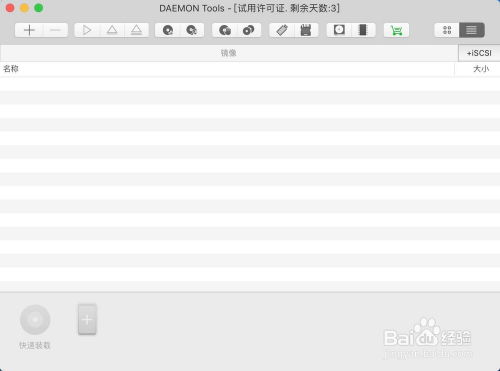
在将U盘用于Mac系统升级之前,您需要先格式化U盘:
1. 将U盘插入Mac电脑的USB接口。
2. 打开“应用程序”文件夹,找到“实用工具”文件夹并打开。
3. 找到并打开“磁盘工具”。
4. 在左侧的侧边栏中选择您的U盘。
5. 点击顶部的“抹掉”按钮。
6. 在弹出窗口中选择“Mac OS扩展(日志式)”作为文件系统格式,并给U盘取一个合适的名字。
7. 最后点击右下方的“抹掉”按钮,等待格式化完成。
创建可启动U盘
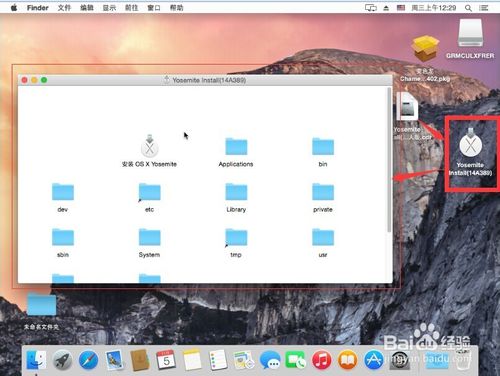
格式化完成后,您需要将系统安装文件复制到U盘中,使其成为可启动U盘:
1. 下载最新版本的Mac系统安装文件到您的Mac电脑上。
2. 打开“终端”应用程序。
3. 输入以下命令,将系统安装文件复制到U盘中(请将`/path/to/installer.dmg`替换为您的系统安装文件的实际路径):
```bash
sudo /Applications/Install macOS Big Sur.app/Contents/Resources/createinstallmedia --volume /Volumes/YourUSBDrive --applicationpath /path/to/installer.dmg
```
4. 按照提示操作,输入您的管理员密码。
5. 等待命令执行完成,完成后U盘将自动弹出。
升级Mac系统
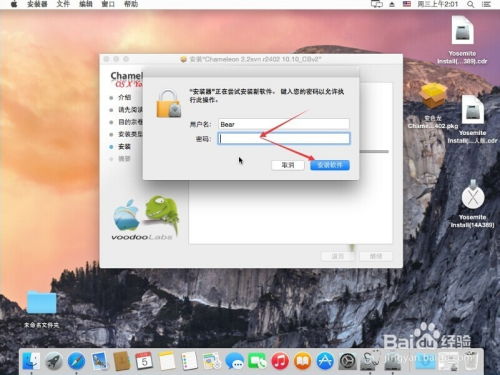
使用创建好的可启动U盘升级Mac系统:
1. 关闭您的Mac电脑。
2. 将U盘插入Mac电脑的USB接口。
3. 按住`Option`(选项)键,然后按下电源按钮启动Mac电脑。
4. 在启动过程中,您会看到启动盘选择菜单,选择您的U盘。
5. 等待系统安装程序启动,按照屏幕上的提示操作,开始升级Mac系统。
注意事项

在升级过程中,请务必注意以下几点:
- 备份重要数据:在开始升级之前,请确保您已经备份了所有重要数据,以防在升级过程中数据丢失。
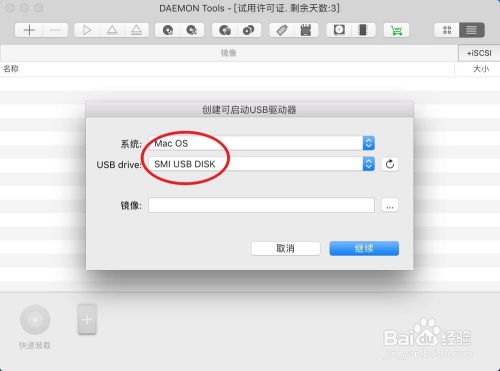
- 遵循屏幕提示:在升级过程中,请仔细阅读屏幕上的提示,并按照指示操作。
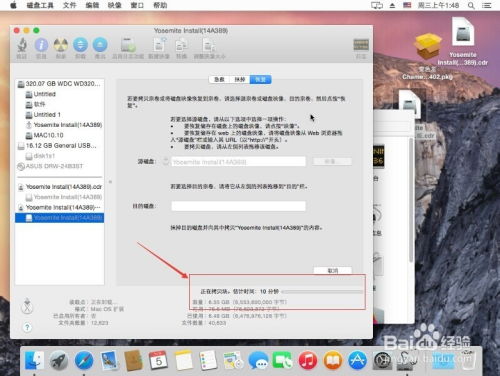
- 保持耐心:系统升级可能需要一段时间,请耐心等待。
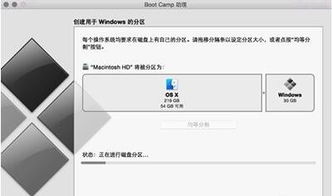
通过以上步骤,您就可以使用U盘轻松升级您的Mac系统了。祝您升级顺利!
相关推荐
教程资讯
教程资讯排行













