
mac u盘系统盘制作,轻松打造个性化启动盘
时间:2024-10-15 来源:网络 人气:
Mac U盘系统盘制作教程:轻松打造个性化启动盘
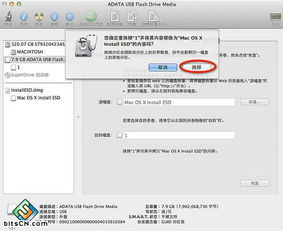
一、准备工具与材料
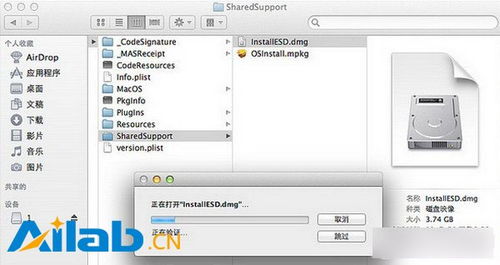
在开始制作U盘系统盘之前,你需要准备以下工具和材料:
一个8GB以上的U盘
Mac电脑一台
目标操作系统的ISO镜像文件
二、格式化U盘
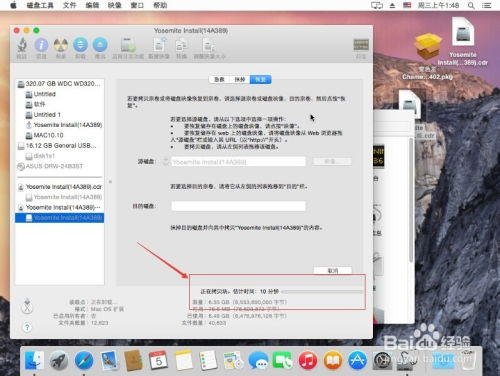
在开始制作U盘系统盘之前,首先需要对U盘进行格式化。以下是格式化U盘的步骤:
将U盘插入Mac电脑的USB端口。
打开“磁盘工具”(Disk Utility)。
在左侧列表中找到你的U盘,并选中它。
点击“抹掉”(Erase)按钮。
在弹出的窗口中,选择“格式”为“Mac OS扩展(日志式)”,并设置“名称”为你的U盘名称。
点击“抹掉”按钮,确认格式化操作。
三、制作U盘系统盘
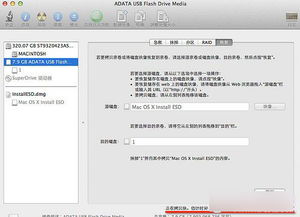
格式化完成后,接下来就是将ISO镜像文件写入U盘。以下是制作U盘系统盘的步骤:
将ISO镜像文件拖拽到Mac电脑的桌面。
右键点击ISO镜像文件,选择“解压缩”。
打开解压缩后的文件夹,找到名为“Install macOS”的.app文件。
右键点击“Install macOS”的.app文件,选择“显示包内容”(Show Package Content)。
在打开的文件夹中找到名为“Contents”的文件夹,然后进入“Resources”文件夹。
在“Resources”文件夹中找到名为“createinstallmedia”的命令行脚本。
在终端中输入以下命令,将命令中的“/Volumes/YourVolume”替换为你的U盘名称,并将“/path/to/Install.app”替换为“Install macOS”的.app文件路径:
sudo /Applications/Install macOS.app/Contents/Resources/createinstallmedia --volume /Volumes/YourVolume --applicationpath /path/to/Install.app --nointeraction
输入管理员密码,开始制作U盘系统盘。
四、完成制作
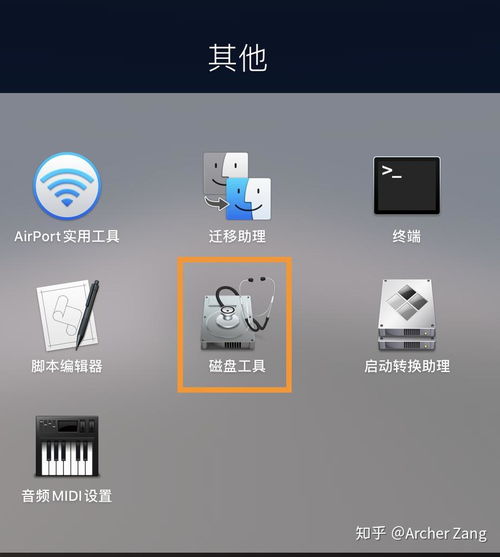
等待命令执行完毕后,U盘系统盘制作完成。此时,你可以将U盘插入Mac电脑,重启电脑并按住Option键,从U盘启动系统盘,开始安装或切换操作系统。
五、注意事项
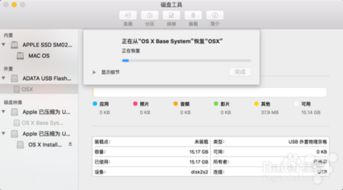
在制作U盘系统盘的过程中,请注意以下事项:
确保U盘容量足够大,以便存储目标操作系统的ISO镜像文件。
在格式化U盘时,请确保备份好U盘中的重要数据。
在制作U盘系统盘时,请确保输入正确的命令行参数。
在从U盘启动系统盘时,请确保Mac电脑的BIOS或启动选项设置为从U盘启动。
通过以上步骤,你可以在Mac电脑上轻松制作一个U盘系统盘。这样,你就可以在需要时快速启动不同的操作系统,提高工作效率。希望本文对你有所帮助!
相关推荐
教程资讯
教程资讯排行













