
mac系统视频,从录制到增强
时间:2024-10-15 来源:网络 人气:
Mac系统视频处理全攻略:从录制到增强

一、Mac系统视频录制
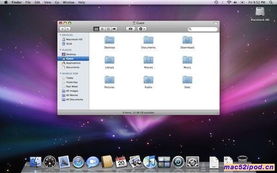
在Mac系统下,您可以使用自带的QuickTime Player进行屏幕录制。以下是具体步骤:
打开Mac电脑,点击“应用”>“实用工具”>“QuickTime Player”。
在QuickTime Player菜单栏中,选择“文件”>“新建屏幕录制”。
在弹出的窗口中,您可以选择录制整个屏幕或部分屏幕。点击“录制”按钮开始录制。
录制过程中,您可以通过快捷键“Command + Shift + 3”暂停录制,或点击屏幕上的红色圆圈停止录制。
录制完成后,视频会自动保存在桌面上的“影片”文件夹中。
二、Mac系统视频编辑
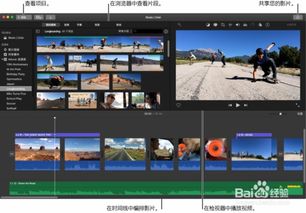
Final Cut Pro X:苹果官方推出的专业视频编辑软件,功能强大,界面简洁。
Adobe Premiere Pro:Adobe公司推出的专业视频编辑软件,兼容性强,插件丰富。
DaVinci Resolve:一款集剪辑、调色、音频处理于一体的视频编辑软件,免费使用。
以Final Cut Pro X为例,以下是视频编辑的基本步骤:
打开Final Cut Pro X,导入您要编辑的视频文件。
在项目窗口中,将视频拖拽到时间轴上。
使用工具栏中的剪辑工具对视频进行剪辑、拼接等操作。
使用效果面板添加转场、字幕、滤镜等效果。
完成编辑后,点击“文件”>“导出”>“媒体”,选择输出格式和保存位置。
三、Mac系统视频增强
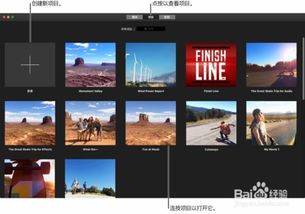
AnyMP4 Mac Video Enhancement:一款功能强大的视频增强软件,支持提高视频分辨率、优化亮度和对比度等。
HandBrake:一款开源的视频转换和压缩软件,支持多种视频格式转换和优化。
Adobe Media Encoder:Adobe公司推出的视频编码和输出软件,支持多种视频格式和编码参数调整。
以AnyMP4 Mac Video Enhancement为例,以下是视频增强的基本步骤:
打开AnyMP4 Mac Video Enhancement,导入您要增强的视频文件。
在“视频增强”选项卡中,选择您要优化的参数,如分辨率、亮度、对比度等。
点击“开始转换”按钮,等待软件处理完成。
处理完成后,您可以在“输出文件”中查看增强后的视频效果。
Mac系统在视频处理方面具有丰富的工具和资源。通过本文的介绍,相信您已经掌握了在Mac系统下进行视频录制、编辑和增强的基本方法。希望这些技巧能帮助您在视频创作道路上越走越远。
相关推荐
教程资讯
教程资讯排行













