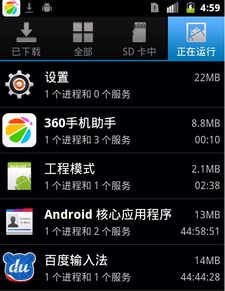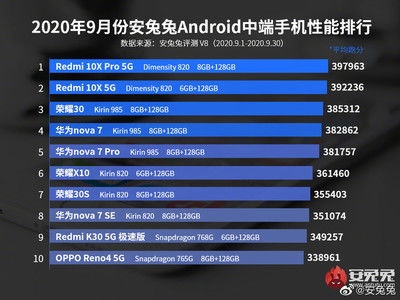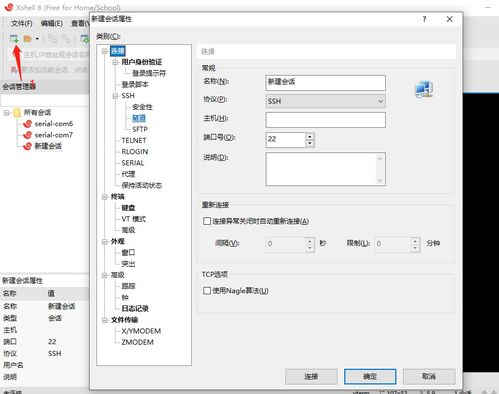mac系统恢复教程,Mac系统恢复 Mac系统重装 Mac系统重置 Mac系统故障修复
时间:2024-10-16 来源:网络 人气:
Mac系统恢复教程:轻松解决系统问题,恢复电脑最佳状态
Mac系统恢复 Mac系统重装 Mac系统重置 Mac系统故障修复
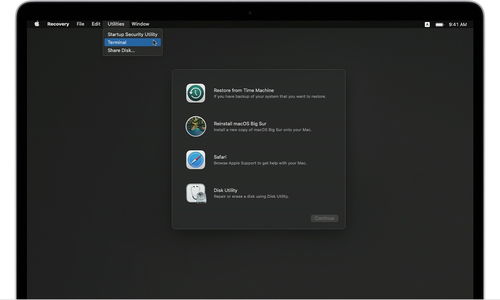
Mac电脑以其稳定性和出色的用户体验而闻名,但即使是苹果的操作系统也可能遇到各种问题。当您的Mac系统出现故障、运行缓慢或需要恢复出厂设置时,以下教程将帮助您轻松解决这些问题。
准备阶段
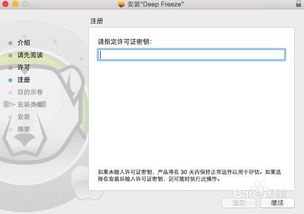
在开始恢复Mac系统之前,请确保您已经做好了以下准备:
- 确保您的Mac电脑连接到电源,并保持足够的电量。
- 如果可能,连接到稳定的Wi-Fi网络,以便下载系统更新。
- 备份您的数据,以防在恢复过程中丢失重要文件。
使用macOS恢复功能重装系统
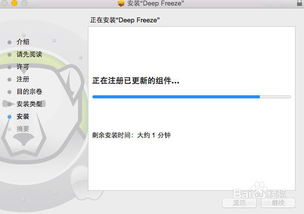
以下是通过macOS恢复功能重装系统的步骤:
步骤1:启动Mac电脑
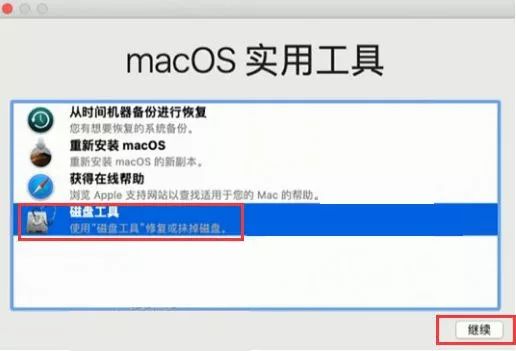
- 关闭Mac电脑,然后按下开机键。
- 在启动过程中,立即按下并保持以下组合键之一,直到您看到Apple标志或旋转的地球:
- Command + R:安装最新版本的macOS。
- Option + R:升级到与您的Mac兼容的最新macOS。
- Shift + Option + R:安装随附的macOS或与它最接近且仍在提供的版本。
步骤2:选择磁盘和格式
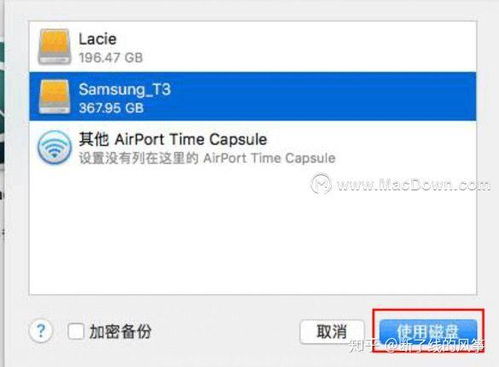
- 在出现的恢复菜单中,选择“磁盘工具”。
- 选择要恢复的磁盘,然后点击“抹掉”。
- 在格式选项中,选择“Mac OS扩展(日志式)”。
- 输入硬盘名称(例如“Macintosh HD”),然后点击“抹掉”。
步骤3:重新安装macOS
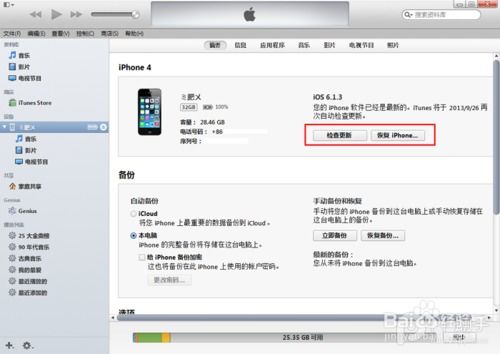
- 退出磁盘工具,然后点击“重新安装macOS”。
- 按照屏幕上的指示操作,开始下载和安装macOS。
- 等待安装完成,然后按照提示设置您的Mac电脑。
使用Time Machine恢复出厂设置
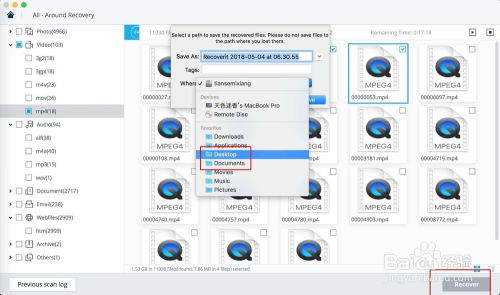
如果您有Time Machine备份,可以恢复出厂设置而不丢失数据:
步骤1:创建备份

- 在系统偏好设置中找到Time Machine,并打开它。
- 选择一个外置存储设备作为备份磁盘。
- 点击“使用磁盘”开始备份。
步骤2:恢复出厂设置
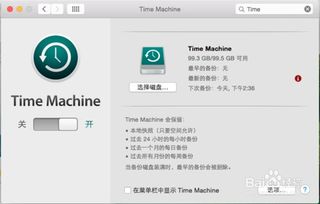
- 重启Mac电脑,并立即按下Command + R键。
- 在出现的恢复菜单中,选择“从Time Machine备份恢复”。
- 选择您的备份磁盘,然后按照屏幕上的指示操作。
通过以上教程,您可以轻松地恢复Mac系统,无论是通过macOS恢复功能还是使用Time Machine备份。在操作过程中,请确保遵循每一步的指示,以避免数据丢失或其他问题。如果您在恢复过程中遇到任何困难,可以查阅苹果官方支持或寻求专业帮助。
Mac系统恢复 Mac系统重装 Mac系统重置 Mac系统故障修复
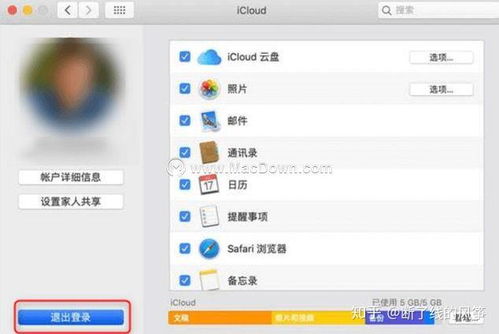
相关推荐
教程资讯
教程资讯排行