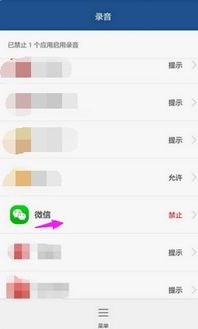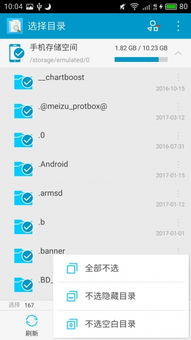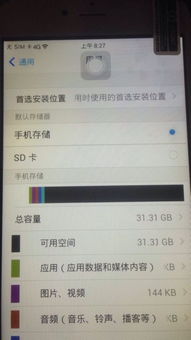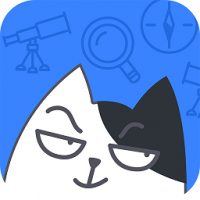mac win8双系统,Mac电脑安装Windows 8双系统教程
时间:2024-10-16 来源:网络 人气:
Mac电脑安装Windows 8双系统教程
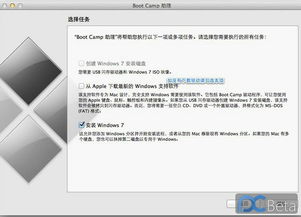
准备工作

在开始安装之前,请确保您已经做好了以下准备工作:
一台Mac电脑
Windows 8的ISO镜像文件
一个至少8GB的U盘(用于制作启动盘)
Boot Camp软件(Mac自带)
制作Windows 8启动盘

首先,您需要将Windows 8的ISO镜像文件刻录到U盘中,制作成启动盘。以下是具体步骤:
将U盘插入Mac电脑。
打开“实用工具”文件夹,找到并打开“Boot Camp助理”。
在“Boot Camp助理”中,选择“继续”。
勾选“从ISO映像文件安装Windows”和“将Windows安装到Mac上”两项。
点击“继续”,然后选择Windows 8的ISO镜像文件。
选择U盘作为目标磁盘,并点击“继续”。
等待Boot Camp助理完成刻录过程。
分区和安装Windows 8

刻录完成后,您需要将Mac电脑重启,并从U盘启动安装Windows 8。以下是具体步骤:
重启Mac电脑,并在启动时按下Option键(Alt键)。
从弹出的启动选项中选择U盘。
按照屏幕提示进行Windows 8的安装。
在安装过程中,您需要分区。建议将Windows 8安装在一个单独的分区中,以便于管理。
完成分区后,继续安装Windows 8。
安装Boot Camp驱动程序
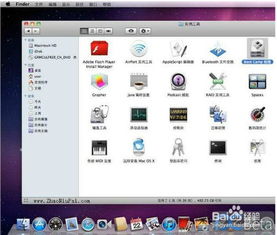
安装完Windows 8后,您需要安装Boot Camp驱动程序,以便在Windows 8中正常使用Mac电脑的某些功能。以下是具体步骤:
将U盘重新插入Mac电脑。
打开“实用工具”文件夹,找到并打开“Boot Camp”。
按照屏幕提示安装Boot Camp驱动程序。
设置默认启动系统
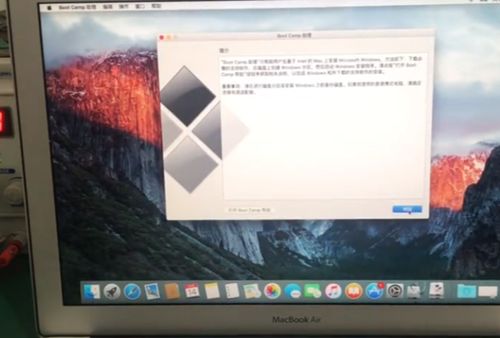
安装完成后,您可以根据需要设置默认启动系统。以下是具体步骤:
重启Mac电脑。
在启动时按下Option键(Alt键)。
从弹出的启动选项中选择您想要默认启动的系统。
点击鼠标左键或按回车键确认。
通过以上步骤,您可以在Mac电脑上成功安装Windows 8双系统。这样,您就可以在Mac和Windows之间自由切换,满足不同场景下的使用需求。
相关推荐
教程资讯
教程资讯排行